دلایل مهاجرت و مجازی سازی سرور ها
Category : مجازی سازی Virtualization مجازی سازی VMware
مجازی سازی سخت افزارها مدتی است که توجه سازمان ها و شرکتها را به خود جلب کرده است برای برخی شرکتها یک تکنولوژی جدید و برای آن دسته از شرکتها که از آن استفاده می کنند ادامه مسیر بدون آن غیر ممکن است که ترجیح می دهند هرگز به ساختار قبلی باز نگردند.
مجازی سازی سرورها تکنولوژیی بود که بازی را در حوزه IT تغییر داد . تا با فراهم آوری مزایا و قابلیت های جدید که در دنیای فیزیکی غیر ممکن بود و همچنین کامل نمودن خودش روز به روز جایگاه خود را در دنیای IT محکم تر نماید.
مزیت ها و قابلیت های زیادی برای مجازی سازی سرورها می توان در نظر گرفت. اگر هنوز به دنیای مجازی مهاجرت نکرده اید و یا در صدد کامل نمودن ساختار مجازی خود هستید ما ۱۰ دلیل ومزیت اصلی استفاده از این تکنولوژی را برای شما فراهم نموده ایم.
ذخیره انرژی، ساختار سبز تر
کدام سازمان به دنبال کاهش مصرف انرژی نیست! مهاجرت از سرورهای فیزیکی به سرورهای مجازی به معنی کاهش تعداد سرورهای فیزیکی و کاهش هزینه انرژی و سیستم های خنک کننده ی دیتا سنتر ها و اتاق های سرور خواهد بود این یکی از برگ های برنده این تکنولوژی در سال ۲۰۰۰ بود که طی سال ها بهبود چشمگیری نموده است.

کاهش هزینه سرور ها و مراکز داده
در تکمیل گزینه قبلی این مورد نیز حایز اهمیت است که علاوه بر کاهش هزینه و مصرف، انرژی مجازی سازی هزینه اتاق های سرور و دیتا سنتر ها را بشدت کاهش می دهد کاهش تعداد سرورها، کاهش تعداد رک ها، شبکه های ساده تر و کاهش هزینه سخت افزار مواردی هستند که باعث کاهش هزینه اتاق سرورها و اندازه آنها و هرچه سبز تر شدن آنها می شود.

ساخت محیط های لابراتوار
یکی از ملزمات شبکه های متوسط و بزرگ وجود محیط های ایزوله برای تست و خطا یابی سیستم ها و نرم افزارها ، قبل از استفاده نمودن آن در محیط واقعی است. در شبکه های فیزیکی این محیط ها بسیار هزینه بر و برپا سازی آن زمان بر خواهد بود اما در محیط های مجازی می توان به سرعت و با صرف هزینه اندک اقدام به راه اندازی محیط تست و ایزوله نمود.

تامین سریع زیرساخت و سرور
هر شرکتی تجربه استفاده و راه اندازی از سرویس دهنده های جدید را حداقل چند بار تجربه کرده است. پروسه ای که مهمترین قسمت آن، بعد از بررسی نیازمندی ها و انتخاب نرم افزار، تامین زیرساخت (سرور) آن می باشد پروسه تامین سرور در شبکه های سنتی پروسه ای است که نیازمند صرف هزینه و معمولا زمان بر است. یکی از ویژگی های مجازی سازیِ سرور تامین سرور یا ماشین مجازی در کوتاه زمان ممکن است پروسه که به پروسه (NEXT>NEXT>NEXT ) معروف است. ساده، کارامد. با صرف هزینه اندک و در کوتاه ترین زمان ممکن. خرید ارزان ترین سرور ها ی استاندارد میلیون ها تومان هزینه در بر دارد که بار دیگر مجازی سازی در کاهش هزینه نقش خود را نشان می دهد.
به دلیل اهمیت این پروسه اجازه دهید نگاه دقیق تری به این مورد داشته باشیم .
ابتدا نگاهی به پروسه در ساختار سنتی یا فیزیکی خواهیم داشت
- انتخاب و بررسی نرم افزار
- درخواست به بخش IT برای فراهم آوری زیرساخت فیزیکی (سرور)
- انتخاب سرور با توجه به بودجه و نیازمندی های نرم افزاری
- تهیه و خرید سرور
- پروسه انتخاب و راه اندازی سرور
- قرار گیری در رک و تامین ( برق، شبکه، فضا، سیستم خنک کننده و …)
- نصب نرم افزار و راه اندازی آن
بدون در نظر گرفتن هزینه، در بهترین شرایط کاری این پروسه روزها و شاید هفته ها زمان نیاز داشته باشد اما بررسی این پروسه در ساختار مجازی بسیار جالب خواهد بود .
پروسه فوق در ساختار مجازی
- مورد اول و دوم در هر دو پروسه یکسان است
- نصب سیستم عامل به عنوان ماشین مجازی سازی و نصب نرم افزار
با ساختار مجازی یکی از پروسه های زمان بر و پر هزینه به راحتی پیاده سازی میشود. پروسه ای که درآن حتی می توان از قالب های آماده، کپی از سرورهای موجود و استفاده از ماشین های مجازی آماده، زمان اجرای آن را به چند دقیقه کاهش داد.

استفاده از برند های گوناگون در کنار هم
شاید استفاده از برند های یکسان در تجهیزات سرور، نقص محسوب نشود، اما مجازی سازی سرور با توجه به وابسته نبودن به یکسان بودن سرور ها و زیرساخت، انعطاف پذیری بالایی دارد که کمک حال هر مدیر شبکه و شرکت خواهد بود استفاده از چندین برند مختلف سرور در دیتا سنترها امری است اجتناب ناپذیر که با انعطاف پذیر بودن زیر ساخت مجازی، نگرانی بابت این مورد نیز وجود نخواهد داشت.

بالا بردن Uptime (زمان سرویس دهی مداوم)
زیرساخت های مجازی امروزه قابلیت ها و مزایای ویژه ای را ارائه می دهند که در ساختارهای سخت افزاری وجود ندارند و به بالا بردن Uptime کمک شایانی می کند. و تقریبا نرم افزار تمامی شرکت های فعال در زمینه مجازی سازی امکانات زیر را ارائه می دهند
- Live Migration (مهاجرت زنده)
- Storage Live Migration (مهاجرت زنده فضای ذخیره سازی)
- Fault Tolerant (تحمل خطا)
- High Availability (در دسترس بودن)
- DRS (تخصیص پویا و پراکنده منابع با قابلیت زمان بندی)
این قابلیت ها کمک می کند تا بتوان یک ماشین مجازی را به سرعت از بحران و شرایط غیر قابل پیش بینی به سرویس دهی باز گرداند. یا جابجایی یک ماشین مجازی از سروری به سرور دیگر یا حتی از مراکز داده ای به مرکز داده دیگر (صرف نظر از نوع لینک ارتباطی) می توان از بحران های گوناگون به سلامت عبور نمود.

بهبود مواجهه با شرایط بحران
استفاده از مجازی سازی ۳ مزیت اصلی در مواجهه با شرایط بحران دارد که عبارتند از:

سخت افراز انتزاعی
با حذف وابستگی به سخت افراز مشخصا دیگر نیازی نیست تا سایت Recovery نیز از لحاظ سخت افزاری مشابه سایت اصلی باشد و بخش IT می تواند با استفاده از سخت افزار ارزان تر در سایت DR، در هزینه صرفه جویی نماید .

کاهش سرور ها و سخت افزار
می توان با تقویت سرورها و کاهش تعداد آنها با هزینه های به مراتب کمتر اقدام به ایجاد سایت های DR نمود.

نرم افزارهای مجازی سازی
نرم افزارهای مجازی سازی با قابلیت های خودکار سازی می توانند به سرعت و خودکار در صورت تشخیص خطا، سایت DR را فعال نمایند حتی در این نرم افزارها قسمت تست نیز تعبیه شده تا قبل از وقوع بحران بتوان ساختار را مورد بررسی و تست قرار داد تا ساختار را برای مواجه با شرایط بحران آماده نمود. پروسه ای که در دنیای فیزیکی به اما و اگر های زیادی وابسته بود و همیشه ترس از صحت عملکرد سایت DR احساس می شود.

ایزوله سازی نرم افراز ها
در ساختار سنتی مراکز داده معمولا از استراتژی یک سرور / یک نرم افزار برای ایزوله سازی استفاده می شد که باعث می شد هزینه گزافی در بر داشته باشد ضمن آنکه از توان سرورها استفاده چندانی نمی شد. اما مجازی سازی سرورها این فرصت را در اختیار شرکت ها قرار می دهد تا با استفاده بهینه از سخت افزار، کاهش تعداد سرورهای فیزیکی و بهبود مدیریت منابع کمک بزرگی در رفع این مشکل نماید .

افزایش چرخه عمر نرم افزار ها (Life Cycle)
صادقانه باید پذیرفت شما هم شاید همچنان از نرم افزاری استفاده می کنید که در یکی از این دسته ها قرار دارد.
- بر روی سیستم عامل های جدید اجرا نمی شود.
- روی سخت افزار های جدید اجرا نمی شود.
- سیستم IT کاری برای آن نمی تواند انجام دهد.
- شخصی که آن نرم افزار را ایجاد نموده است دیگر در مجموعه حضور ندارد تا آن را بروز رسانی نماید.

حرکت به سوی ابر (رایانش ابری/Cloud Computing)
شاید این اسم را به تازگی بیشتر می شنوید و از قابلیت های آن تا حدودی آگاهی دارید با مجازی سازی و رفع وابستگی به سخت افزار اولین قدم را در پا نهادن به این عرصه برداشته اید. دومین قدم بعد از مجازی سازی داشتن ابر داخلی خودتان خواهد بود .

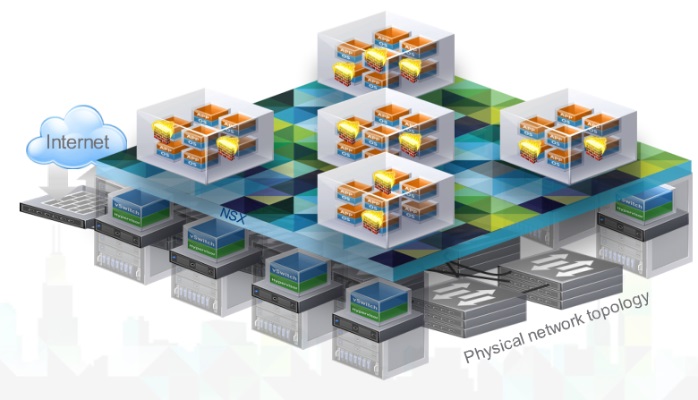
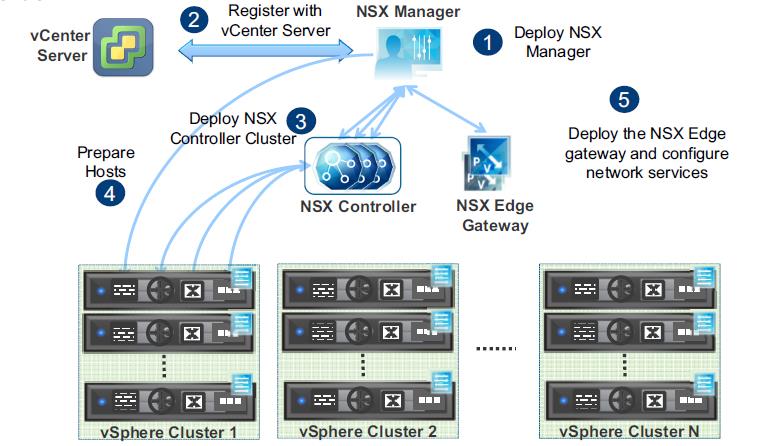



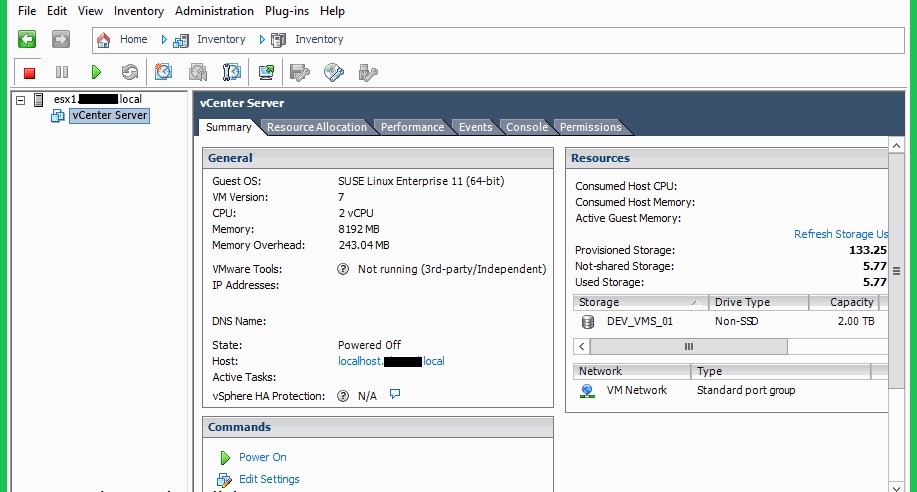
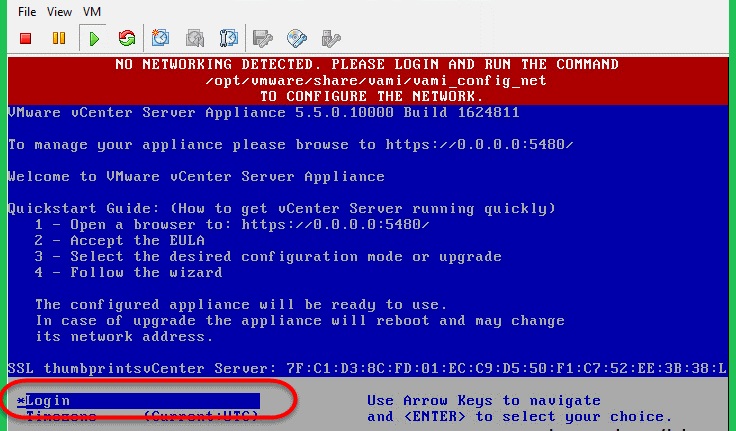
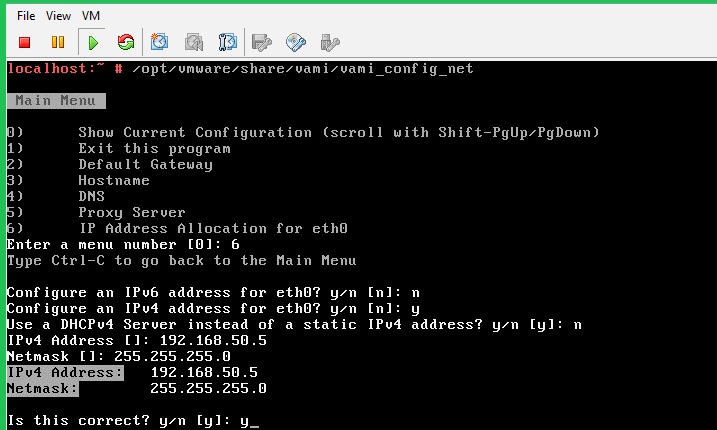
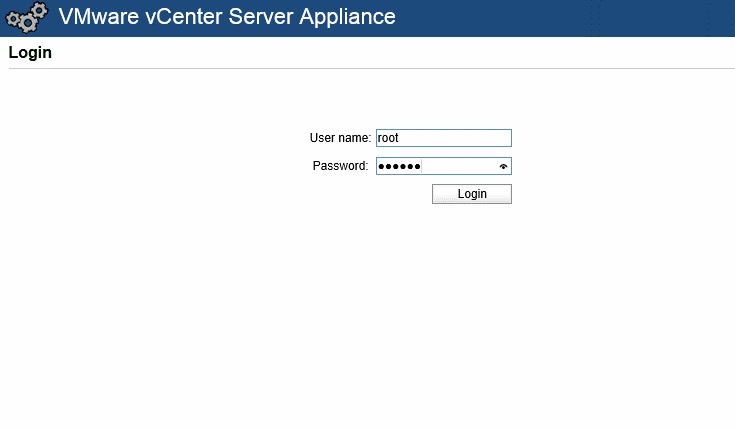
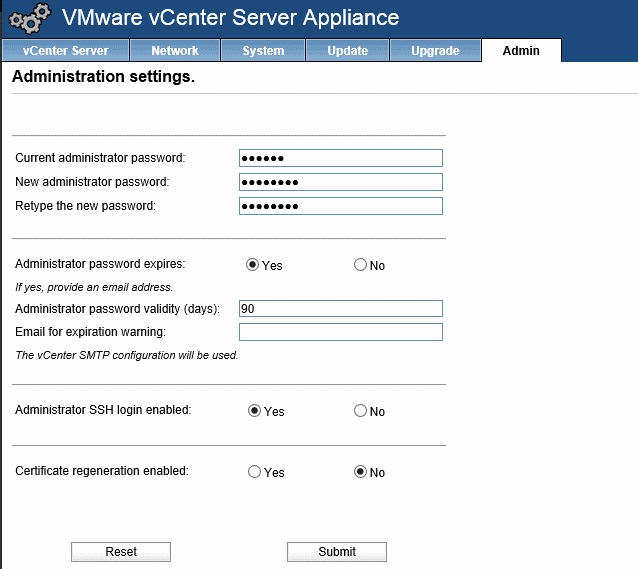
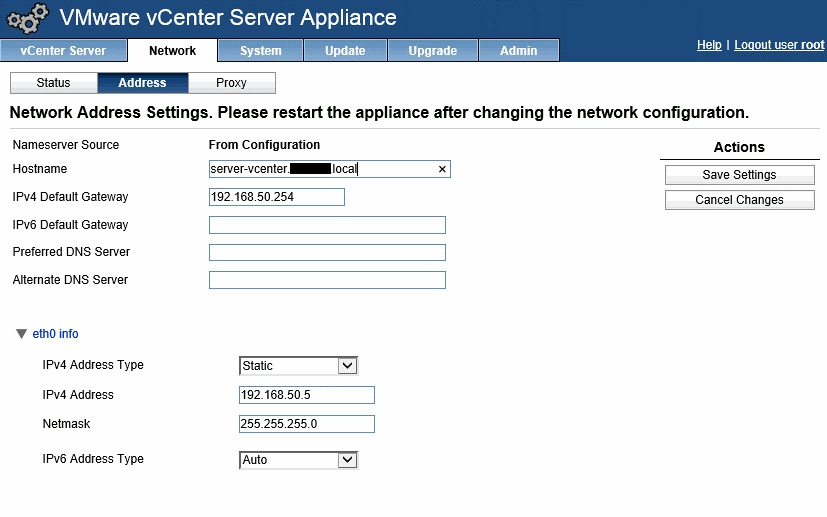
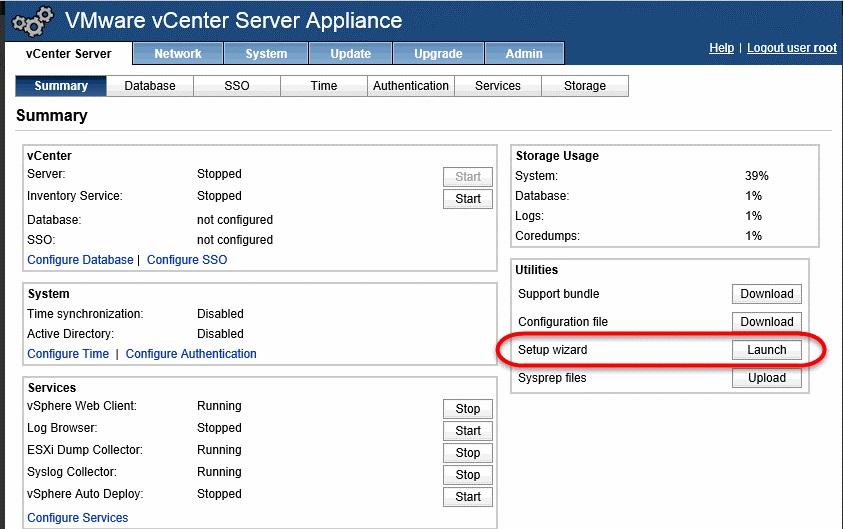


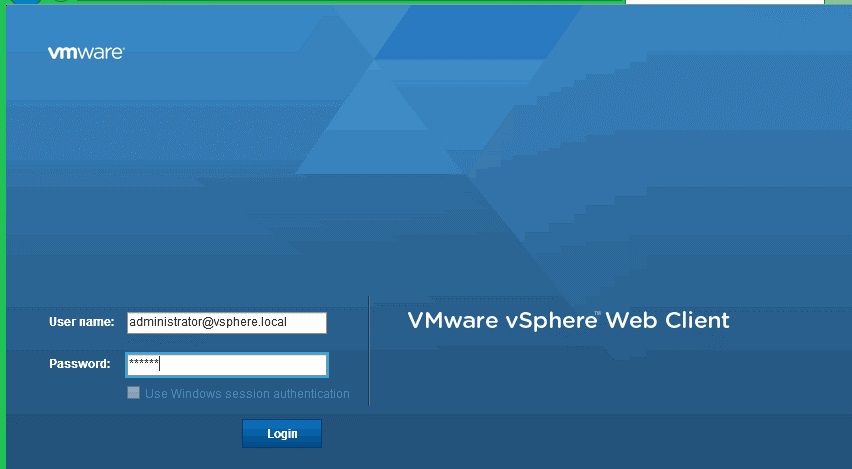
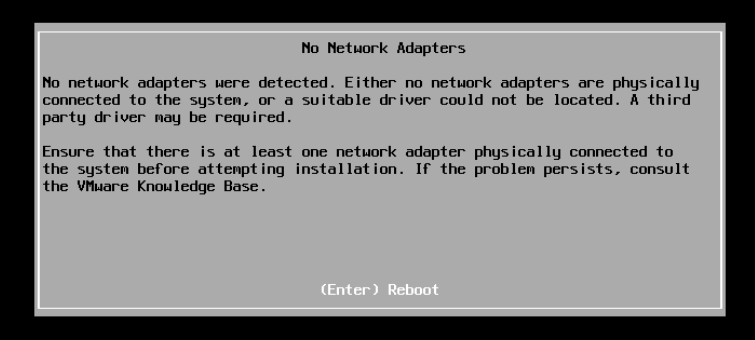
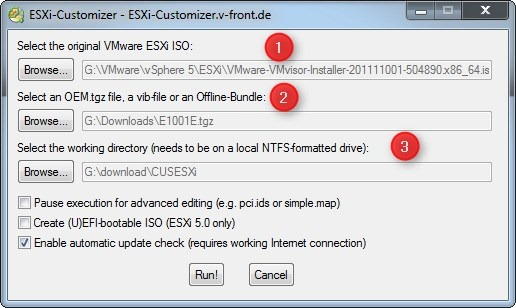
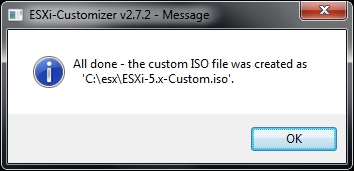


















































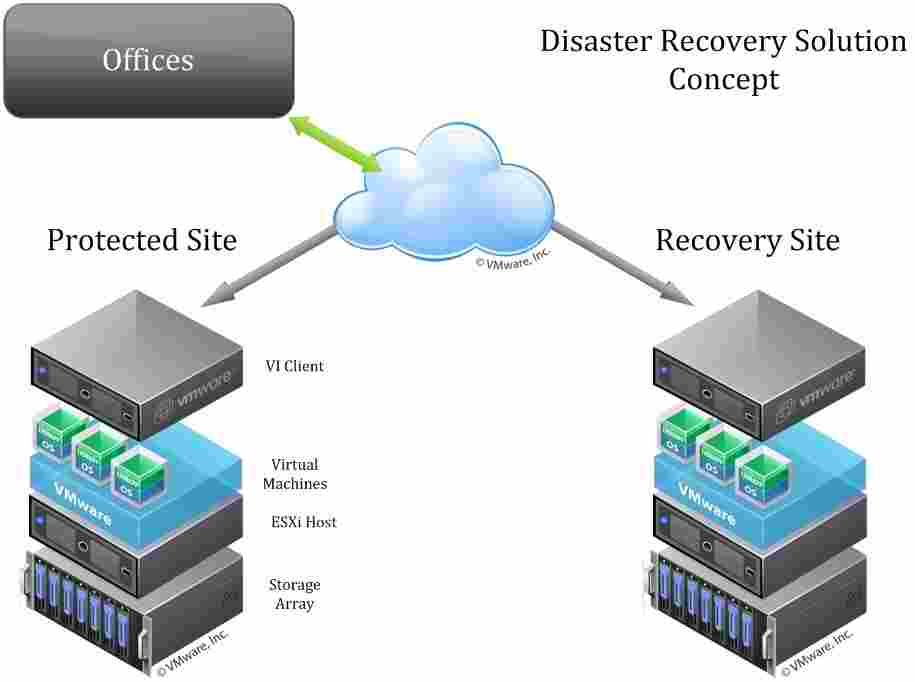

آخرین دیدگاهها