نیازمندی های سخت افزاری جهت پیاده سازی تین کلاینت RemoteFX
نیازمندی های سخت افزاری جهت پیاده سازی تین کلاینت RemoteFX
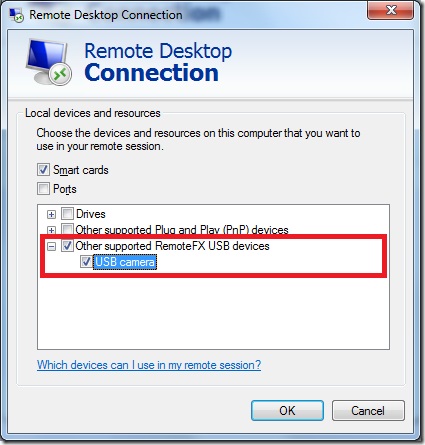
نیازمندی های سخت افزاری جهت پیاده سازی تین کلاینت RemoteFX: همانطور که می دانیم، این پروتکل جهت اجرای گرافیک های سنگین برای تین کلاینت هایی است که به سرور به صورت ریموت متصل می شوند و دسکتاپ ان را در اختیار می گیرند، می باشد. باید توجه داشت، کلاینت و سرور در چنین محیطی می بایست دارای حداقل نیازمندیهای سخت افزاری باشند که در ذیل بدان اشاره می گردد.
روی تین کلاینت:
– پردازشگری که قابلیت اجرای ویندوز Windows 7 sp1 و بالاتر را داشته باشد با سرعت یک گیگاهرتز و یا بالاتر، با حداقل حافظه یک گیگ و هارد 16 گیگ، و یا در تین کلاینت های فاقد سیستم عامل (زیرو کلاینت)، اینکه شرکت سازنده تین کلاینت با همکاری شرکت مایکروسافت این ساختار را به صورت سخت افزاری روی تین کلاینت خود پشتیبانی کرده باشد مانند: Thin Client HP Model T510 که متعلق به شرکت معظم HP می باشد.
روی سرور:
– پردازشگرقدرتمندی که قابلیت اجرای ویندوز Windows Server 2008 R2 sp1 و یا Windows Server 2012 R2 را داشته باشد با سرعت پردازشگر حداقل 1.4 GHz ، حافظه 2 GB و هارد 16 گیگی. توجه شود اینها حداقل نیازمندی های سخت افزاری می باشد. بدیهی است، بکارگیری یک سرور توانمند در سرعت کل تین کلاینت های موجود موثر است.
– پردازشگر پشتیبانی کننده از SLAT (Second Level Address Translation) که در خصوص پردازنده های AMD این قابلیت NPT (Nested Page Table) و در خصوص پردازنده های Intel با نام EPT (Extended Page Table) خوانده می شود. توجه شود پیش از خرید پردازشگر وجود این قابلیت را که تحت عنوان Virtualization Technology (VT-x) از طرف شرکت سازنده عنوان می شود، را بررسی نمایید. هرچند تقریبا تمامی پردازنده های سری i3/i5/i7 از خانواده اینتل و X2/X4/X8 جدید از خانواده AMD این قابلیت را به خوبی و به طور کامل در پردازنده های خود قرارداده اند.
همچنین می توان پس از خرید و نصب، با استفاده از فرمان SystemInfo با مشاهده خطی تحت عنوان Second Address Level Translation: yes نیز از پشتیبانی پردازنده از قابلیت مجازی سازی جهت اجرای RemoteFX اطمینان حاصل کرد.
– کارت گرافیک پشتیبانی کننده از GPU: کارت های گرافیک جدید، خود دارای واحد پردازشگری مستقل از پردازشگر مرکزی می باشند. پس از خرید و نصب نیز می توانید با استفاده از فرمان dxdiag روی تب Display بر روی ویندوز سرور 2008 از yes بودن دو عبارت WDDM 1.1 و DirectX9 و برای ویندوز سرور 2012 نیز از yes بودن WDDM 1.2 و DirectX11 و در نتیجه مناسب بودن کارت گرافیک خود اطمینان حاصل نمایید.






آخرین دیدگاهها