آشنایی با زیرساخت ابری در VMware
آشنایی با زیرساخت ابری در VMware
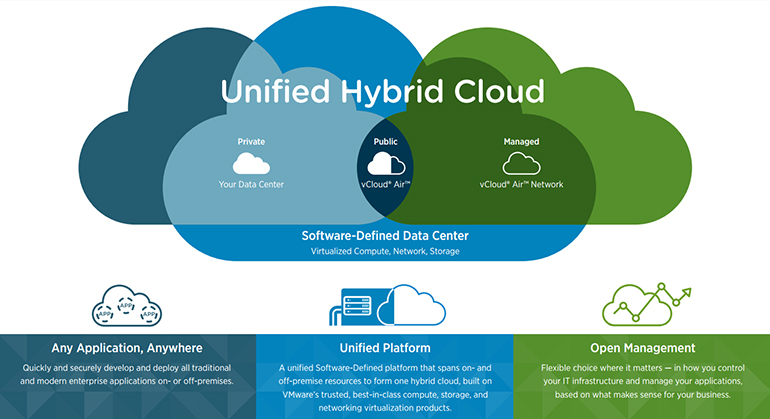
سازمان های در حال رشد در هر صنعتی بیش از پیش به نرم افزارهایی اطمینان می کنند که در اقتصاد مبتنی بر IT موفق و قابل رقابت باشند. آنها از اطلاعات و برنامه های کاربردی استفاده می کنند تا بینشی نسبت به فرصت های بازار به دست آورده و نیازهای مشتری را شناسایی کنند. تیم IT، باید تحویل سرویس های جدید Cloud را شتاب بخشد و همزمان به مدرن سازی App های فعلی بپردازد بدون اینکه بیزنس را در ریسک قرار دهد. در حالی که IT اپ های مورد نیاز توسعه دهندگان را در فضای آزاد و خلاق در محدوده وسیعی از خدمات کلود از محیط اختصاصی تا عمومی فراهم می کند، این به این معنی است که در عین حال باید کلود را در مقابل اپ های ناسازگار، امن و مدیریت کند.
گوناگونی پردازش های ناپایدار و ابزارها سبب ناهمگونی در کلود می شود. پیچیدگی سبب افزایش هزینه ها می شود، نقش مدیران فناوری را کاهش می دهد و خطر ریسک امنیتی را افزایش می دهد. خدمات کلود VMware به شما کمک می کند که از این مسائل اجتناب کنید و به شما آزادی عمل و نظارت می دهیم. معرفی پلت فرم VMware که یک معماری توانا و قابل رقابت در محیط های کلود است. یک تکنولوژی که به شما اجازه می دهد اپ ها را در محیط کلود، اجرا، مدیریت و امن کنید و البته دیوایس هایی که در شبکه دارید. این سرویس Cloud از VMware از طریق Cloud Foundation در دسترس شماست. این تکنولوژی به عنوان یک سرویس جدید و جالب هنوز هم در حال توسعه است.
تکنولوژی VMware یک پلت فرم دیتاسنتر مبتنی بر نرم افزار است که پردازش های مربوط به ذخیره سازی و مجازی سازی شبکه را ادغام می کند. آمادگی بر توسعه کلودهای بزرگ اختصاصی و زیر ساخت قوی برای راه اندازی شبکه ها به شما اجازه می دهد که یک Cloud ایمن داشته باشید و به شما اطمینان می دهد که می توانید نرم افزارها را به راحتی توسعه دهید و یا آنها را به عنوان سرویس در VMware vCloud Air یا پارتنرهای VMware vCloud Air Network خریداری کنید. VMware به عنوان یک پلت فرم مناسب برای مدیریت و ادغام سرویس های بزرگ و جامع تحت کلود شناخته می شود و بالاخص برای محیط های multi-cloud مناسب است. ما به تحویل سرویس ها سرعت می بخشیم، عمکلرد تیم IT را بهبود بخشیده و انتخاب های بیشتری برای نظارت و مدیریت به شما می دهیم.
VMware در حال توسعه سرویس های جدید کلود برای مدیریت و ایمن سازی اپلیکیشن ها در کلودهای اختصاصی و عمومی شامل AWS می باشد و همچنین SAS میزان استفاده و کارکرد کلود، شامل هزینه ها، مشکلات شبکه و سیاست های امنیتی را نمایش می دهد و توسعه و مهاجرت اپلیکیشن ها و دیتا را از طریق vSphere تسهیل می کند. حال شما Cloud اختصاصی یا عمومی خود را با معماری VMware خواهید داشت، توسعه دهندگان آزادی عمل در انتخاب هایشان دارند، در حالی که تیم IT نظارت لازم برای مدیریت بودجه و محافظت از سازمان و زیرساخت مورد نیاز جهت موفقیت در یک اقتصاد دیجیتالی را خواهد داشت.

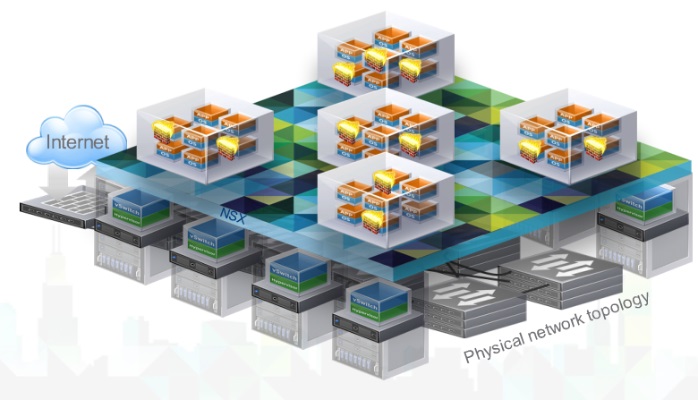
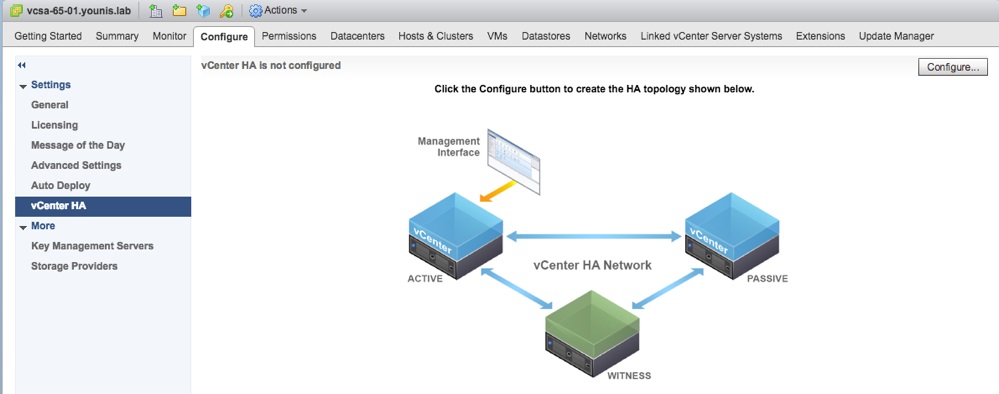
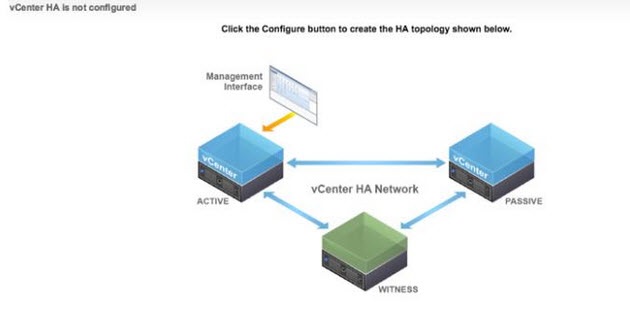
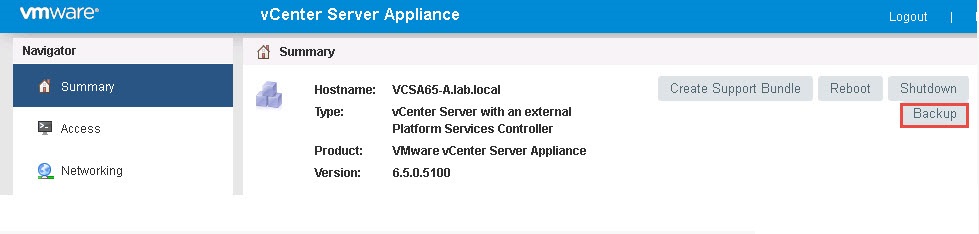
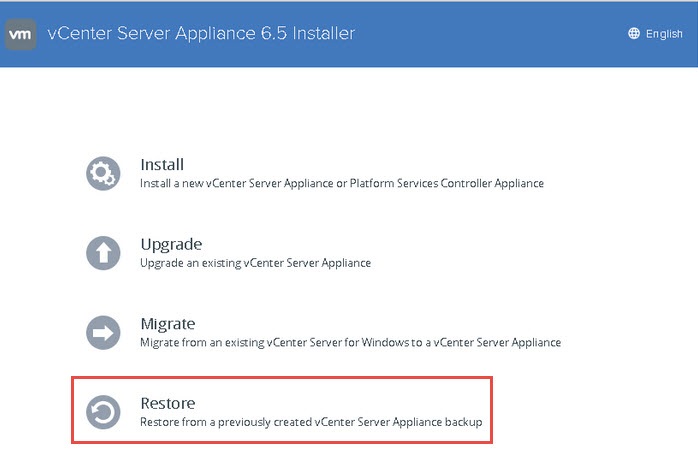
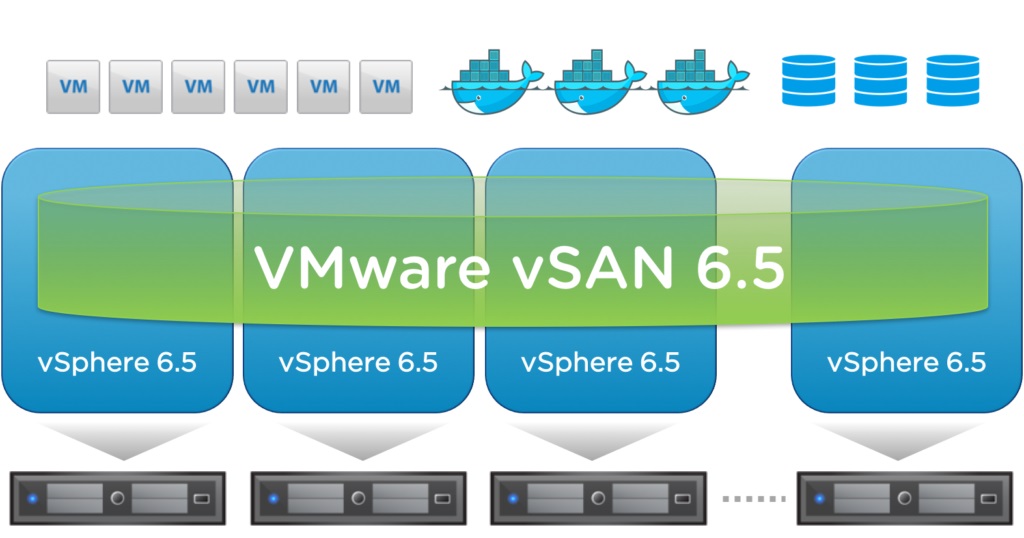
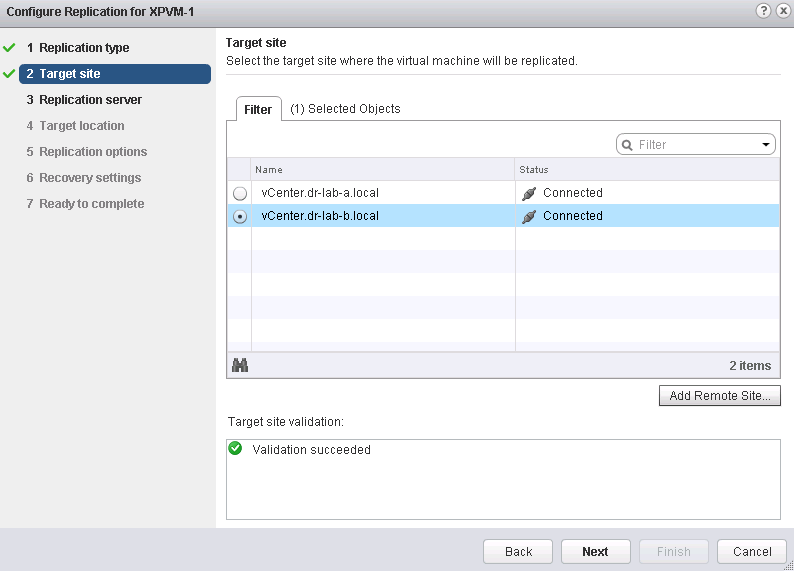
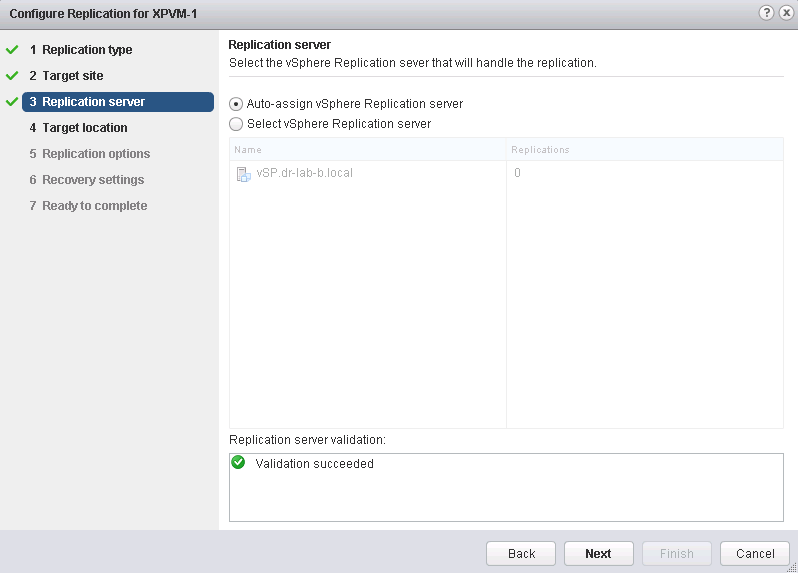

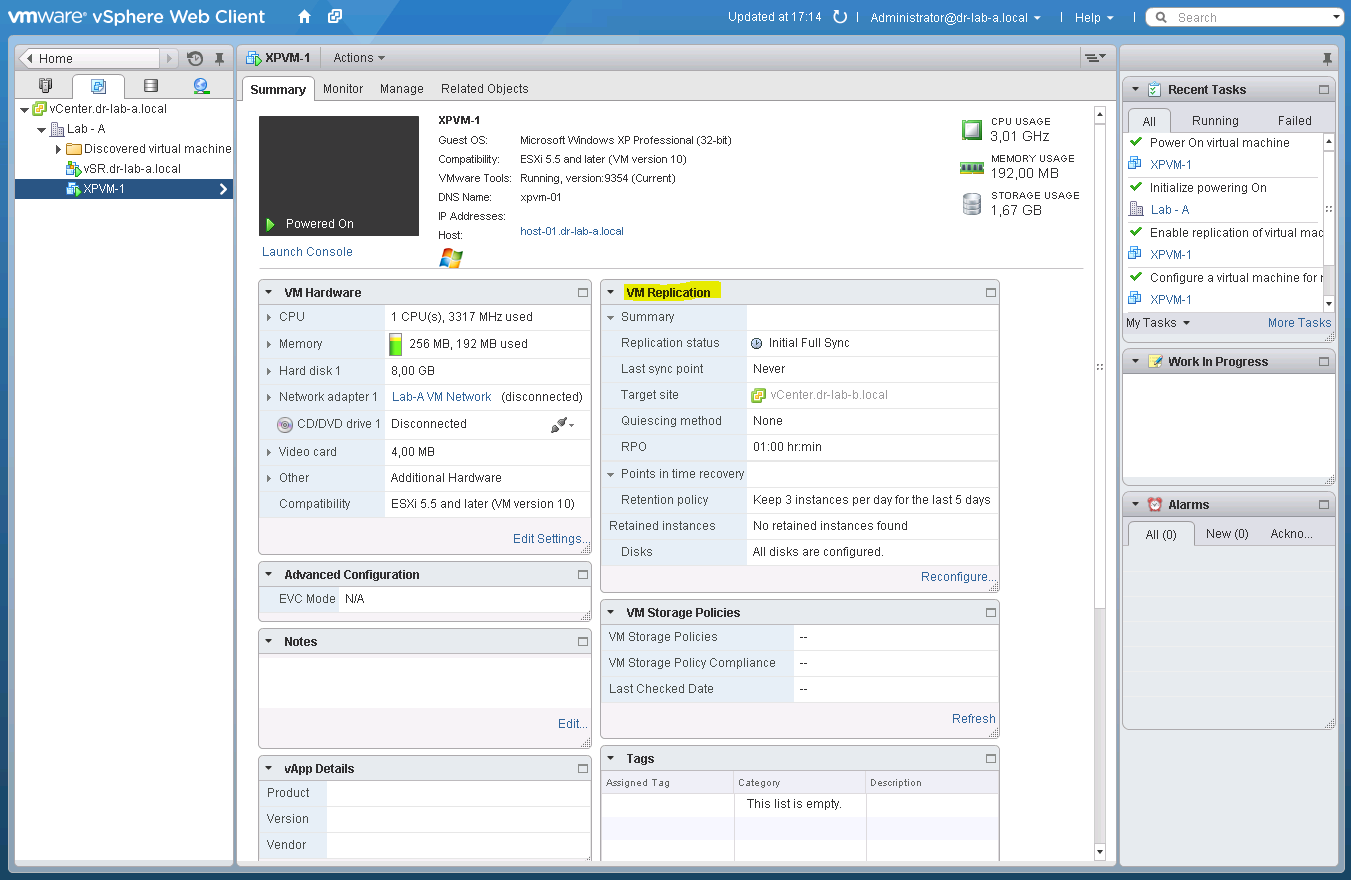
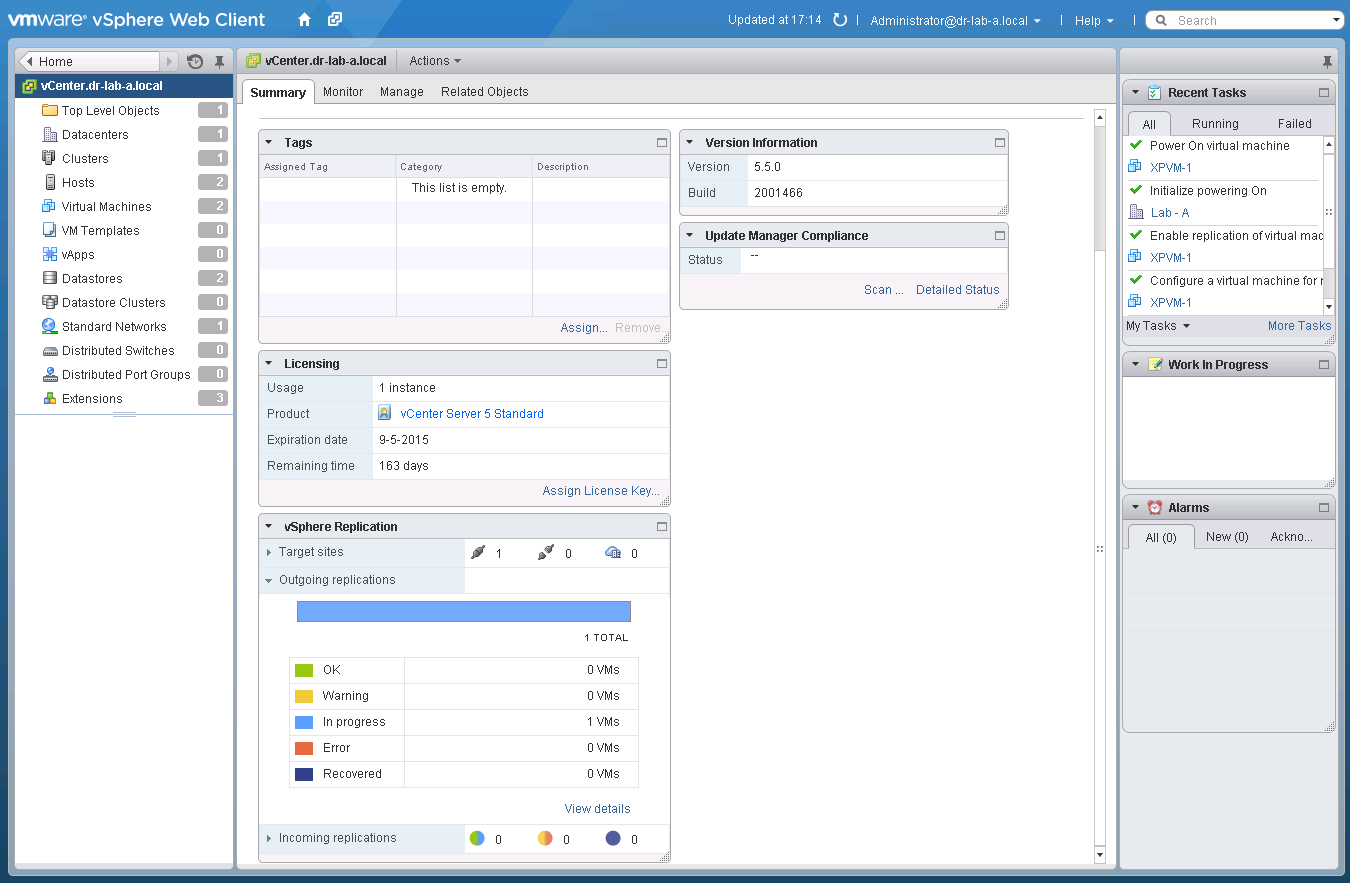
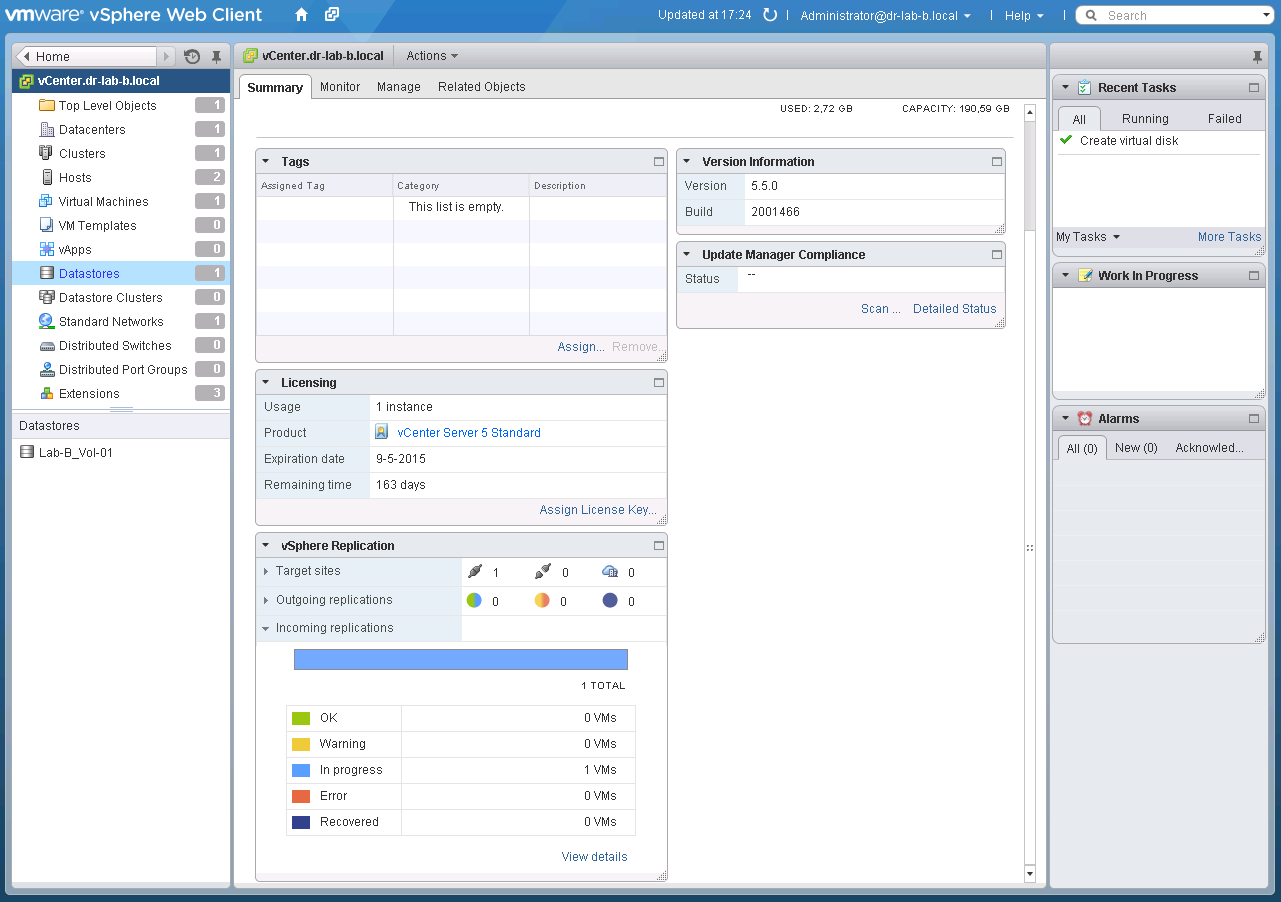

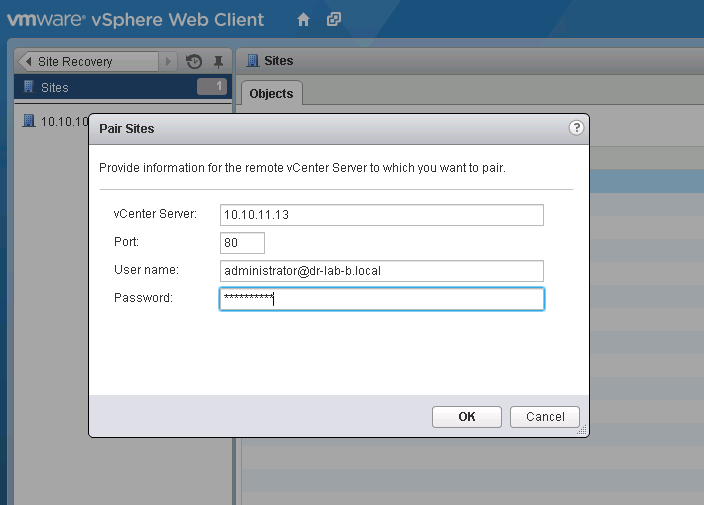
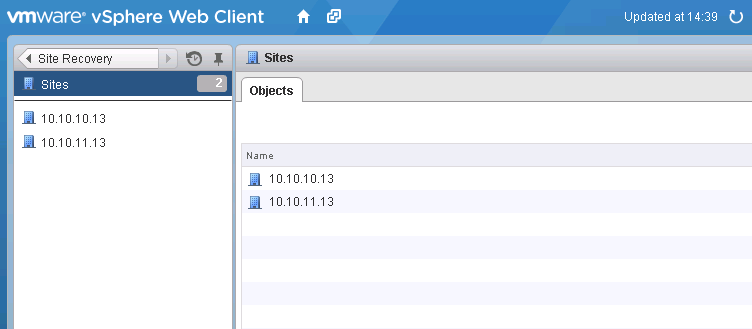
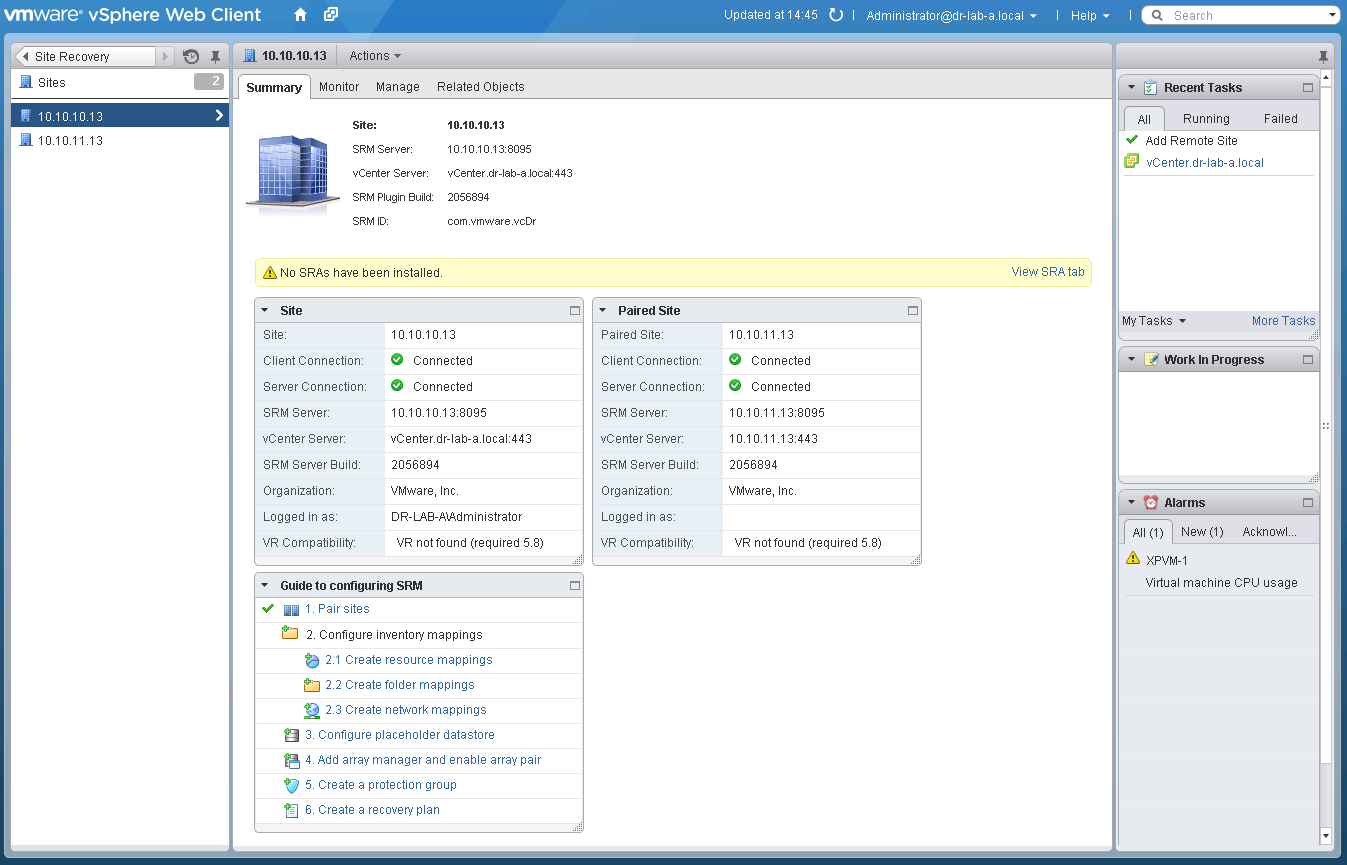
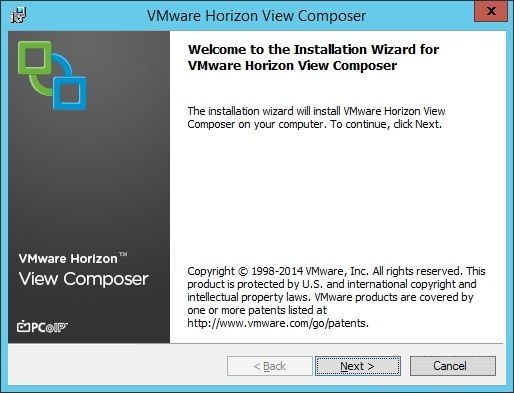
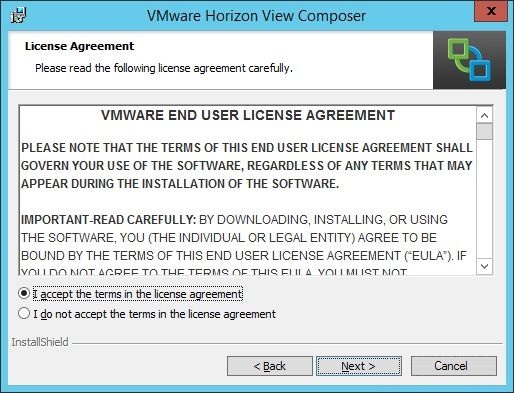
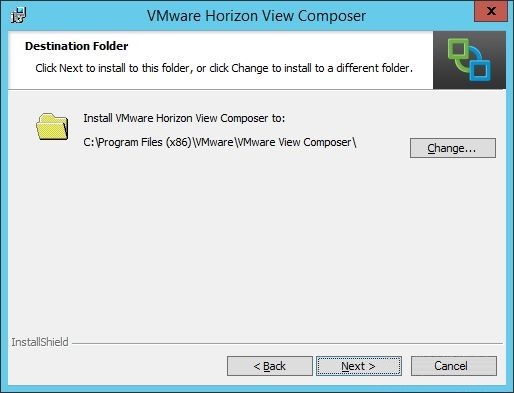
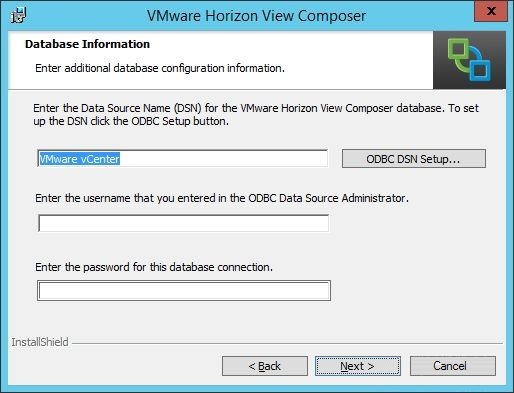
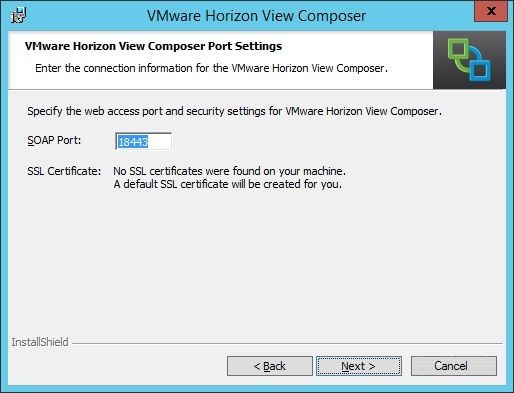
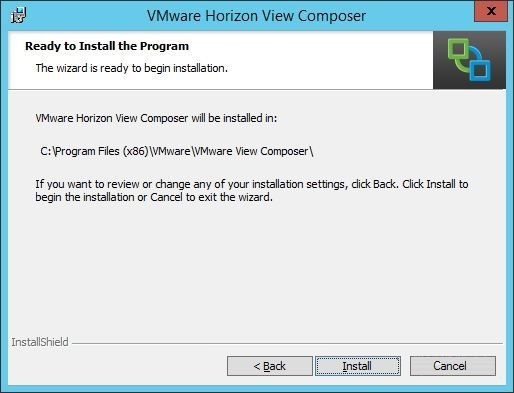
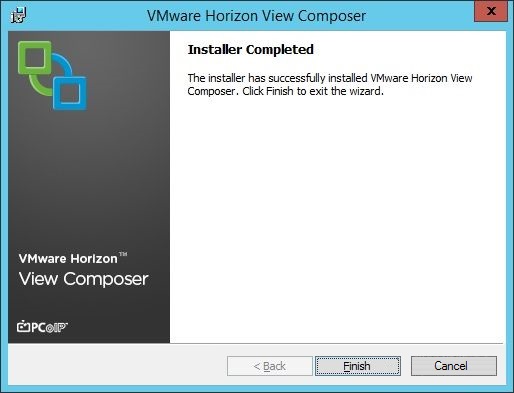
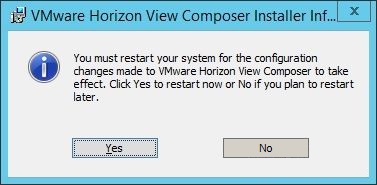
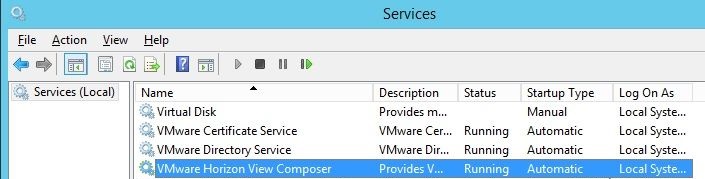
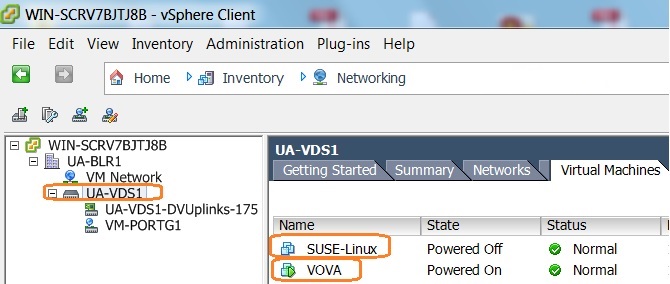
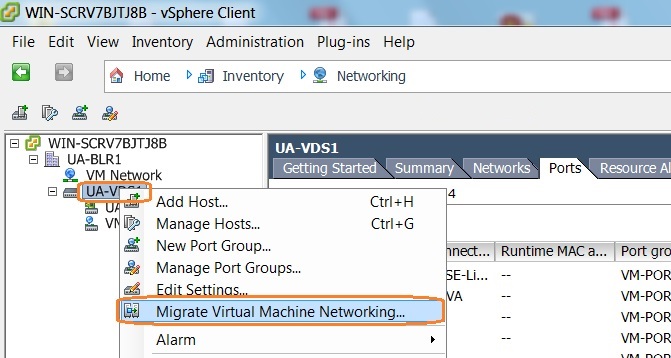
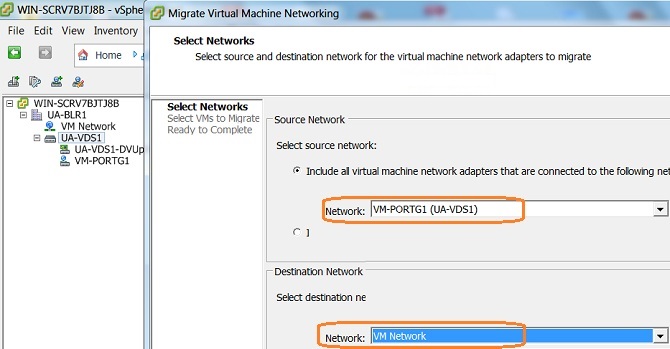
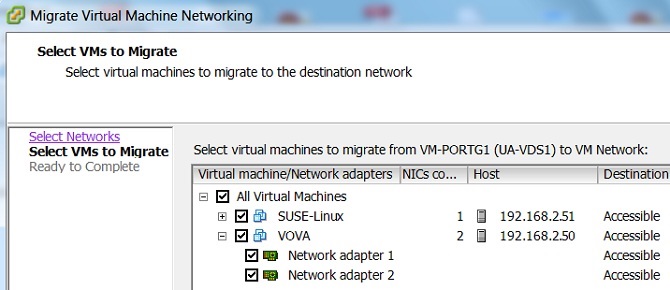
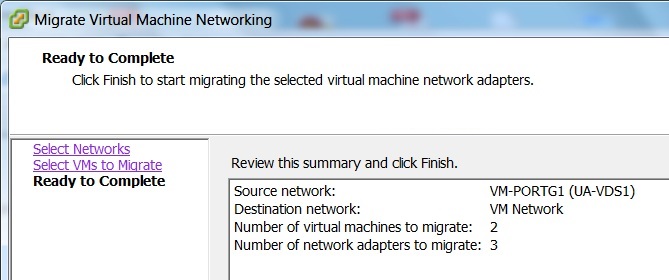
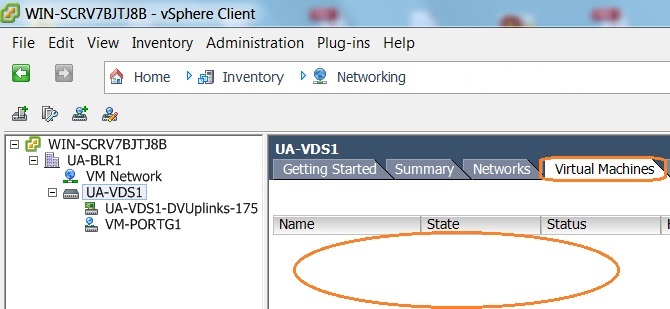
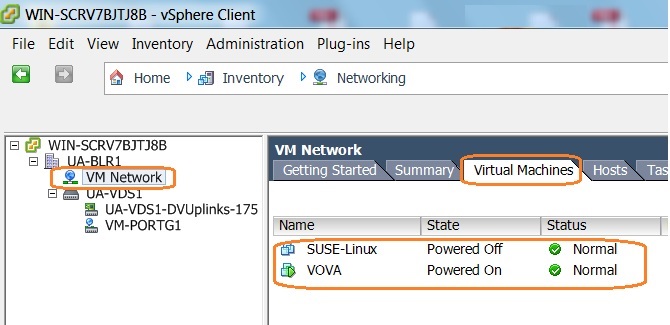
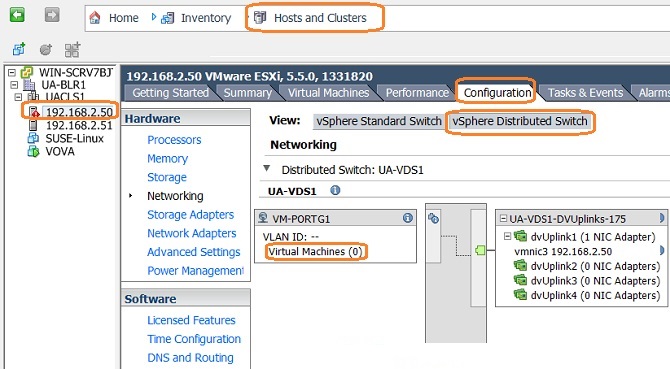
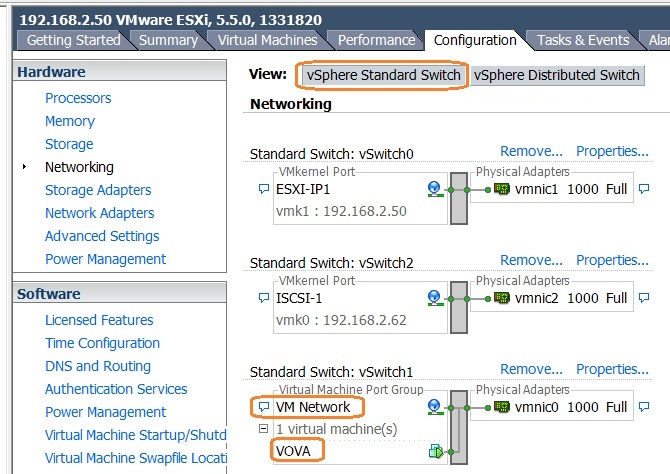

آخرین دیدگاهها