دانلود آموزش کامل Windows Server 2012 Installing and Configuring 70-410
Category : سرویسهای مایکرسافت مایکروسافت Microsoft
دانلود آموزش کامل Windows Server 2012 Installing and Configuring 70-410
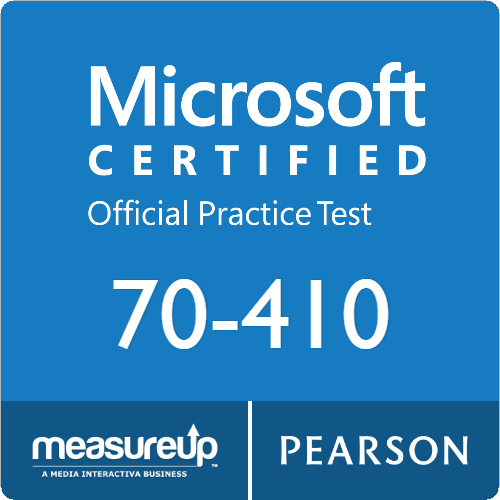
دیتاسنتر | سرور | استوریج | مجازی سازی | شبکه | ذخیره سازی و بکاپ
Category : سرویسهای مایکرسافت مایکروسافت Microsoft
دانلود آموزش کامل Windows Server 2012 Installing and Configuring 70-410
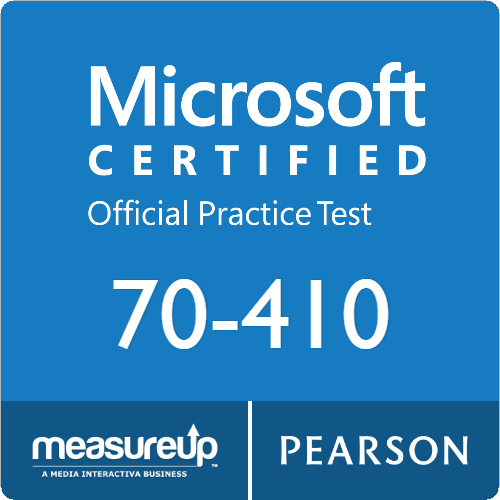
Category : سرویسهای شبکه شبکه Network
تنظیماتی که در این کنسول اعمال می شود روی تمام کاربرانی که به Terminal Server متصل شوند یا تمام کاربرانی که از یک نوع connection معین متصل شوند اثر می گذارد. به عنوان مثال با استفاده از این کنسول می توانید سطح رمزنگاری (Encryption) برای یک نوع کانکش خاص معین کنید. کنسول TSC در تصویر زیر نمایش داده شده است. این کنسول دارای دو بخش است، Connections و Edit Settings. برای دسترسی به این کنسول به terminal services در administrative tools یا هر روش دیگر را استفاده کنید.
به صورت پیش فرض یک کانکشن با نام RDP-Tcp موجود است که هر تغییری روی آن، روی تمام ارتباطات از طریق تمام کارت شبکه ها موثر است. به غیر از این مورد، می توانید یک Connection جدید بسازید تا از پروتکل های دیگر، یا از یک کارت شبکه مشخص استفاده کنید و تنظیمات دقیق تری اعمال کنید. برای انجام تنظیمات روی RDP-Tcp، روی آن Double Click می کنیم و در هر زبانه موارد زیر را در دسترس داریم:
Security Layer : به صورت پیش فرض تمام ارتباطات RDP رمزنگاری می شوند. Security Layer نوع رمزنگاری برای ارتباط را معین می کند.
1) RDP Security Layer : این گزینه نوع رمزنگاری را محدود به رمزنگاری های موجود در RDP می کند. مزیت این گزینه آن است که به تنظیمات اضافی دیگری نیاز نیست و گزینه مناسبی برای performance است. مشکل اصلی آن است که امکان Authentication سرور را برای تمام کلاینت ها ایجاد نمی کند. اگر می خواهید کلاینت های ویندوز XP بتوانند پیش از برقراری ارتباط TS Server را Authenticate کنند، باید SSL را انتخاب کنید.
2) SSL – TLS 1.1 : این گزینه دو مزیت چشمگیر دارد. اول یک رمزنگاری محکم تر فراهم می آورد. دوم امکان Authentication سرور برای RDP Clients های ویندوز اکس پی ایجاد می شود. با این وجود، چند مورد قابل توجه وجود دارد. برای شروع ارتباط، SSL هر دو کامپیوتر را الزام می کند که یک Computer Certificate برای رمزنگاری و شناسایی داشته باشند. می توان از یک مجوز Self-signed استفاده کرد اما بدیهی است که نحوه صحیح پیاده سازی، پیاده سازی یک CA است. موضوع قابل توجه دیگر، با توجه به سطح رمزنگاری بالا، تاثیری قابل توجهی در performance دارد.
3) Negotiate : در این گزینه چنانچه SSL در هر دو کامپیوتر پشتیبانی شده باشد، از SSL استفاده می شود در غیر این صورت از RDP Securuiry Layer استفاده می شود. گزینه پیش فرض این گزینه است. (مهم)
Encryption Layer : با استفاده از این گزینه می توان سطح استحکام رمزنگاری را معین کرد. گزینه پیش فرض، Client Compatible است که بیشتر سطح رمزنگاری که کلاینت پشتیبانی کند، استفاده خواهد کرد. این گزینه در اکثر سناریو ها مناسب است.
NLA : با گزینه Allow Connections only from computers running Remote Desktop with Network Level Authentication، می توان معین کرد که NLA به صورت اجباری انجام شود.
زبانه Logon Settings : با استفاده از این گزینه می توان یک Username و Password را معین کرد که تمام کلاینت ها از آن استفاده کنند.
زبانه Sessions : با استفاده از گزینه های موجود در این زبانه می توانید زمان حداکثر یک Sesison، حداکثر زمان بی کار یک Session یا Idle Session و زمان Logoff شدن پس از قطع شدن Session را معین کنید. با گزینه When Session limit is reached or connection is broken می توان معین کرد که آیا کاربر به صورت خودکار logoff شود یا خیر.
زبانه Enviroment : می توان در این زبانه معین کرد که آیا Initial Programs که در پروفایل کاربر معین شده اجرا گردد یا نه. همچنین می توان اجرای یک برنامه را برای تمام کاربران را معین کرد.
زبانه Remote Control : با استفاده از زبانه می تواند یک مدیر شبکه را قادر ساخت تا در Sesison یک کاربر نظارت داشته باشد یا در آن بتواند مداخله کند. به صورت پیش فرض، گزینه Default User Setting انتخاب شده است که با توجه به آنچه در پروفایل کاربر معین شده است عمل می شود.
تذکر: از ویژگی Remote Control تنها می توان زمانی استفاده کرد که RDP Session باشد. به عبارت دیگر چنانچه یک Administrator به صورت local به Terminal Server وارد شود نمی تواند از آن استفاده کند.
زبانه Client Settings : با تنظیمات موجود در این زبانه می توانید محدودیت هایی را برای کاربر اعمال کنید.
زبانه Network Adapter : در این زبانه می توانید معین کنید که تعداد کانکشن ها حداکثر چقدر باشد. به صورت پیش فرض نامحدود است. همچنین می توانید معین کنید که از کدام کارت شبکه برای ارتباط RDP تنها استفاده شود.
زبانه Security : در این زبانه معین کنید که چه کاربرانی امکان مدیریت روی Terminal Services را دارند و اکیدا توصیه می شود برای موارد دیگر استفاده نگردد. برای معین کردن آنکه چه کاربرانی به Terminal Services دسترسی داشته باشند توصیه اکید می گردد از گروه Remote Desktop Users استفاده کنید.
گزینه delete Temporary folder on exit : با این گزینه می توان معین کرد که پس از logoff هر کاربر دیتا های موقتی حذف شوند، با آنکه performance را کاهش می دهد اما برای privacy (حفظ حریم کاربران) بسیار کارآمد است. تنها زمانی که گزینه بعدی فعال باشد عمل می کند. (مهم)
گزینه use temporary folder per session : با استفاده از این گزینه در هر session جدید یک فلدر جدید برای نگه داری دیتا های موقتی ساخته می شود.
گزینه Restrict each user to a singe session : هر کاربر تنها می تواند یک Sesison داشته باشد. توصیه می شود به منظور جلوگیری از ازدست رفتن اطلاعات این گزینه فعال باشد.
گزینه های فوق به صورت پیش فرض فعال اند.
user logon mode : با این گزینه می توانید معین کنید که از ورود به سیستم کاربران جدید ممانعت شود. برای مثال در زمان رسیدن به shut down برای انجام عملیات نگه داری.
زبانه Licensing
در این زبانه می توانید نوع لایسنس را معین کنید و همچنین نحوه یافتن license server را تعیین کنید. با استفاده از گزینه Automatically discover a license server ، تلاش می شود تا license server (ها) که در اکتیودایرکتوری منتشر شده است یافت شود.
آخرین دیدگاهها