آشنایی با قابلیت های جدید ویندوز سرور ۲۰۱۶
Category : سرویسهای مایکرسافت مایکروسافت Microsoft
آشنایی با قابلیت های جدید ویندوز سرور ۲۰۱۶
ویندوز سرور یکی از کاربردی ترین و موفق ترین محصولات شرکت مایکروسافت است که اخیرا نسخه جدید Windows Server 2016 وارد بازار شده است و در این مقاله قصد داریم ویژگی های جدید ویندوز سرور را بررسی کنیم.
شرکت مایکروسافت در ارائه نسخه جدید ویندوز سرور ۲۰۱۶، روی سه اصل سادگی، انعطاف پذیری (Flexible) و باز بودن (Open) آن تاکید نموده و نیز بر بهینه سازی عملکرد هسته (Core Functionality) و زیرساخت آن (Infrastructure) متمرکز شده که در نتیجه آن، بهینه نمودن محیط مجازی سازی Hyper-V و نیز عملکرد موثر Containers های ویندوز می باشد.
همچنین از سمتی دیگر، در ویندوز سرور ۲۰۱۶ تدابیر امنیتی بالایی از جمله موارد امنیتی تعبیه شده (Security Enhancements) روی پلتفرم Azure ، پشتیبانی از مدیریت دسترسی ها و احراز هویت، رمزنگاری (Encryption)، بالابردن امنیت شبکه و مدیریت management نیز فراهم شده است.
در پیش نمایش جدید ویندوز سرور ۲۰۱۶ در می ماه ۲۰۱۵، ویژگیها و قابلیتهای جدیدی در اختیار کاربران قرار گرفته است که در ادامه توضیح داده شده است.
به طور کلی تغییرات قابل توجهی در سرور ۲۰۱۶ نسبت به سرور های قبلی صورت گرفته است. در نانو سرور سایز VHD (مختصر شده Virtual Hard Disk)، به میزان ۹۳% کاهش یافته، همچنین کاهش ۹۲%ی bulletins ها و ۸۰% کاهش نیاز به ریست (Reboot) سیستم از بارزترین این تفاوت ها می باشد.
همچنین در نسخه جدید ، هیچ رابط گرافیکی (GUI) ویا هیچ محیط مبتنی بر متنی (command prompt)ی نیاز نخواهد بود.
این تغییرات بصورت خلاصه در نمودار زیر قابل رویت می باشد:
Nano Server:
در واقع نانو سرور بزرگ ترین و شاخص ترین مزیت ویندوز سرور ۲۰۱۶ محسوب می شود. همانطور که مطلع هستید در ویندوز سرورهای قبلی (۲۰۰۸ و ۲۰۱۲) مایکروسافت Server Core را ارائه نمود.
نانو سرور (Nano Server)، جهت راه اندازی Hyper-V، Hyper-V cluster، و Scale-Out File Servers (SOFSs) و نیز اپلیکیشن های سرویس ابری (cloud service applications) طراحی شده است.
شرکت مایکروسافت در Server Core، برخی قابلیت ها نظیر شل Windows Shell، مرورگر IE (Internet Explorer)، مدیریت GUI های محلی (Local GUL Management) را حذف نمود.
این در حالی است که در ویندوز سرور ۲۰۱۶ از این نیز فراتر رفته، GDI و کلیه رابط های گرافیکی (Graphical Support)، پشتیانی از ۳۲-bits، دسترسی از راه دور (Remote Desktop) و Winlogon را نیز حذف نموده است.
درنتیجه ی این تغییرات همانطور که ملاحظه می نمایید، میزان فضای استفاده شده در سرور ۲۰۱۶ ، کاهش چشمگیری داشته است. نانو سرور در اصل همان Server Core می باشد؛ با این تفاوت که با حذف برخی امکانات اضافی، سایز آن ۲۰ برابر کوچکتر شده و با استفاده از رابط های گرافیکی از راه دور (Remote GUI)، از طریق اپلیکیشن های مبتنی بر مرورگر (browser-based application) مدیریت می شود.
از نقطه نظر امنیتی، نیز این تغییرات به نوبه خود می تواند باعث شود سطوح نرم افزاری کمتر در معرض خطر حملات احتمالی قرار گیرند.
همچنین لازم به ذکر است در ویندوز سرور ۲۰۱۶ کاربران همچنان به Server Core دسترسی خواهند داشت.
نمودار زیر میزان فضای مصرفی نانو سرور را در مقایسه با سرورهای قبلی نمایش می دهد.
PowerShell Direct:
همانطور که می دانید Powershell یکی از ابزارهای قدرتمند جهت مدیریت اتوماتیک امور می باشد. اما در صورتی که بخواهیم از این ابزار جهت دسترسی از راه دور (Remote) به ماشین های مجازی (VMs) استفاده کنید، روند بسیار پیچیده خواهد بود. این پیچیدگی می تواند شامل تدابیر امنیتی (Security Policies)، تنظیمات فایروال (Firewall)، تنظیمات شبکه و… باشد.
این در حالی است که PowerShell Direct این امکان را فراهم می کند که شما بدون نیاز به درگیری با لایه های شبکه، بتوانید دستورات PowerShell را روی سیستم عامل ماشین مجازی (VM) اجرا نمایید.
همچنین PowerShell Direct نیاز به هیچ گونه پیکربندی و تنظیمات خاصی نداشته و مستقیما به ماشین مجازی متصل شده و تنها موردی که نیاز می باشد، تعریف دسترسی های مجاز (Authentication Credentials) روی ماشین مجازی می باشد.
Powershell 5.0 بصورت پیش فرض روی ویندوز سرور ۲۰۱۶ نصب شده است که شامل ویژگی های جدید قابل توجهی نظیر بهبود کارایی و فراهم آوردن امکان مدیریت جامع محیط های مبتنی بر ویندوز (Windows-based environments) می باشد.
همچنین روی Powershell جدید، با ورژن های قدیمی تر آن سازگار بوده و کماکان امکان استفاده از توابع و اسکریپت های ورژن های قدیمی تر بدون نیاز به هیچ تغییری روی آن میسر می باشد.
کانتینر های Hyper-V Containers:
از دیگر تغییرات بزرگ ویندوز سرور ۲۰۱۶ پشتیبانی از کانتینرها است. کانتینرها در اصل پدیده ای نو در صنعت تکنولوژی IT هستند. همانطور که می دانید کانتینرها محیط های کاملا ایزوله شده (Isolated)، قابل حمل (Portable) و منابع کنترل شده (Resource Controlled) هستند.
در وافع کانتینر ها محل های کاملا ایزوله شده ای هستند که اپلیکیشن های مختلف در این محیط ها، بدون هیچ گونه تاثیر پذیری از سایر محیط های ایزوله شده و حتی اپلیکیشن های سیستم، راه اندازی می شوند.
در ویندوز سرور ۲۰۱۶، از دو نوع کانتینر ویندوز سرور (Windows Server Containers) و کانتینر Hyper-V Containers پشتیبانی می شود. هرچند کانتینرها ایزوله هستند ولی تمامی آنها مستقیما روی سیستم عامل اجرا می شوند.
هر چند کانتینرها عملکردی شبیه به ماشینهای مجازی دارند، اما این قابلیت را در اختیار کاربران قرار میدهند تا برنامههای بیشتری را روی آنها اجرا کنند.
تفاوت اصلی کانیتنرها با ماشینهای مجازی در این است که کانتینرها به سیستمعامل سرور میزبان متکی هستند. این ویژگی به کانتینترها این قابلیت را میدهد تا نسبت به ماشینهای مجازی سریعتر و سبکتر گسترش یابند.
پشتیبانی از داکرها (Dockers):
همانطور که میدانید با ظهور نرمافزار منبع باز داکر (Docker)، کانتینرها یکباره از محبوبیت خاصی برخوردار شدند. Docker ها موتور های Open Sourceی هستند که جهت ساخت، اجرا و مدیریت کانتینرها مورد استفاده قرار میگیرد و باعث اتوماتیک شدن و قابل حمل شدن (Portable) انواع اپلیکیشن ها می شوند.
کانتینرهای داکر اساساً برای لینوکس ساخته شدهاند، اما نسخه جدید ویندوز سرور نیز از موتور داکر پشتیبانی خواهد کرد. بدین منظور که در ویندوز سرور ۲۰۱۶، کانتینر های سرور می توانند با استفاده از دستورات مشابهی که در کانتینر های لینوکس استفاده می شوند، توسط Dockerها نیز مدیریت شوند.
ارتقای چرخشی (Rolling upgrades):
از دیگر تغییرات عمده Hyper-V در ویندوز سرور ۲۰۱۶، Rolling Upgrades در کلاستر های Hyper-V می باشد. ویژگی های جدید Rolling Upgrades، این امکان را فراهم می کند که بتوان نود (Node) ویندوز سرور ۲۰۱۶ را به کلاستر های Hyper-V که Node مربوط به ویندوز سرور ۲۰۱۲-R2 روی آنها نصب می باشد، اضافه نمود. در این حالت، تا هنگامی که کلاستر را به ویندوز سرور ۲۰۱۶ ارتقا ندهیم، کلاستر همچنان با نود ویندوز سرور ۲۰۱۲ – R2 فعال می باشد.
اضافه و کم کردن حافظه و کارت شبکه بدون راهاندازی:
یکی دیگر از ویژگی های جدید ویندوز سرور ۲۰۱۶، قابلیت افزودن و یا حذف نمودن آداپتور های virtual memory و virtual network در حین فعال بودن ماشین می باشد. در نسخه های قدیمی تر می بایست از dynamic memory جهت تغییر حداقل و حداکثر فضای ماشین مجازی فعال استفاده می شد.
در ویندوز سرور ۲۰۱۶ امکان تغییر میزان RAM مربوطه در حین فعال بودن ماشین مجازی حتی در صورت استفاده از static memory می باشد. به همین صورت امکان حذف یا افزودن کارت شبکه (NICs) نیز می باشد.
مجازیسازی تودرتو (Nested Virtualization):
ویژگی مجازیسازی تودرتو (Nested Virtualization)، عمدتاً برای پشتیبانی از کانتینر جدید افزوده شده است. با استفاده از این قابلیت در ویندوز سرور ۲۰۱۶، محدودیتی در استفاده از Role های Hyper-V روی ماشین فیزیکی نخواهد بود. Nested virtualization این امکان را فراهم می کند Hyper-V درون ماشین مجازی Hyper-V اجرا شود.
Linux Secure Boot:
ویژگی جدید دیگری که در Hyper-V ویندوز سرور ۲۰۱۶ اضافه شده است، استفاده از بوت ایمن (Secure Boot) روی ماشین های مجازی است با سیستمعامل لینوکس می باشد. بوت ایمن یکی از ویژگیهای UEFI Firmware است که در نسل دوم ماشینهای مجازی قرار گرفته تا هسته سختافزاری ماشینهای مجازی را در برابر حملههای رایجی همچون روت کیتها (root kits) و سایر بدافزارهای زمان بوت ایمن تر کند.
سرویس Host Guardian:
Host Guardian Service قاعده (Role) جدیدی در ویندوز سرور ۲۰۱۶ به شمار می رود و از دادهها در برابر دستیابی های غیر مجاز حتی دسترسی غیر مجاز مدیر Hyper-V ممانعت به عمل میآورد. همچنین، امکان تبدیل یک ماشین مجازی استاندارد به ماشین مجازی محافظت شده (Shielded VMs) وجود دارد. با استفاده از ماشینهای مجازی محافظت شده، میتوان دیسک های مجازی Hyper-V را با فناوری هایی همچون BitLocker رمزنگاری کرد.
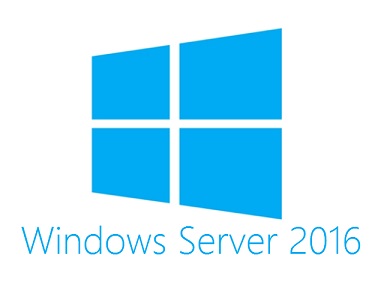
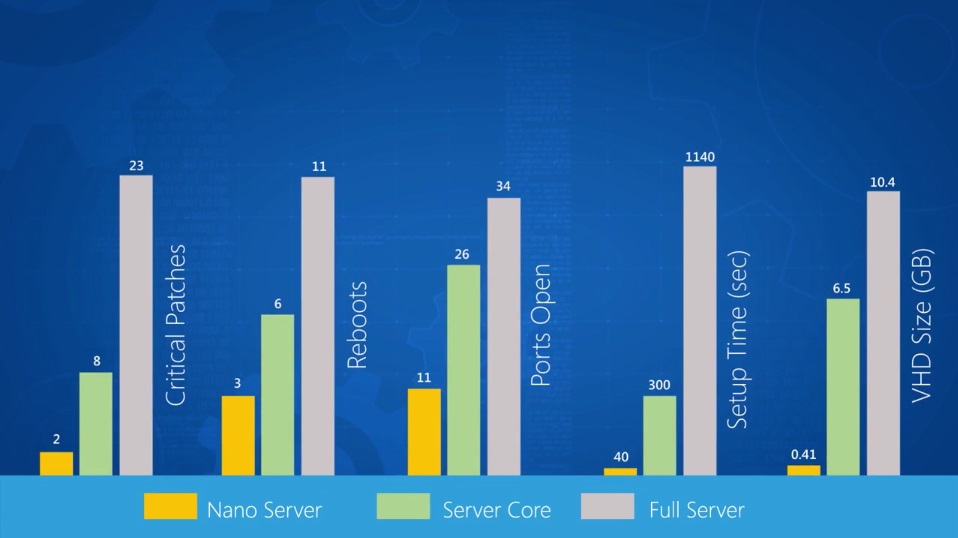
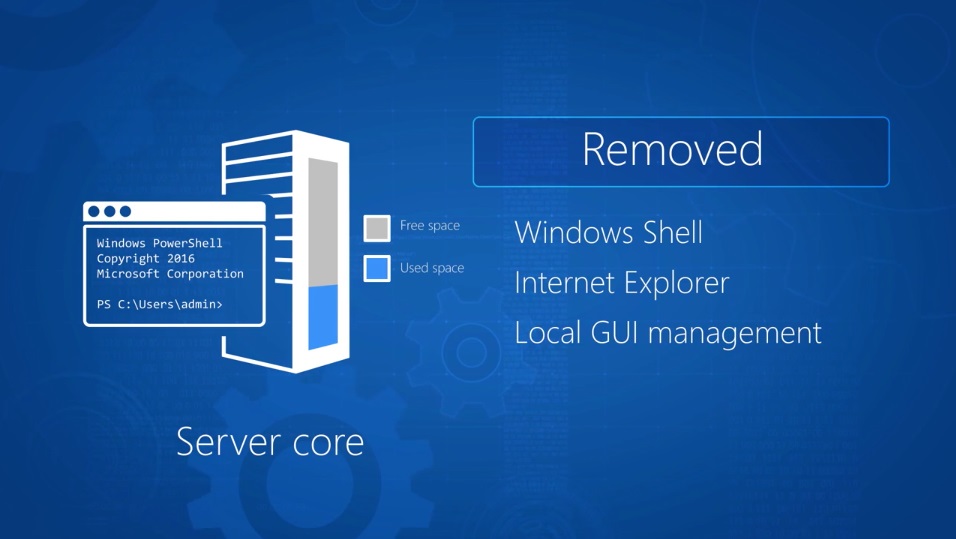
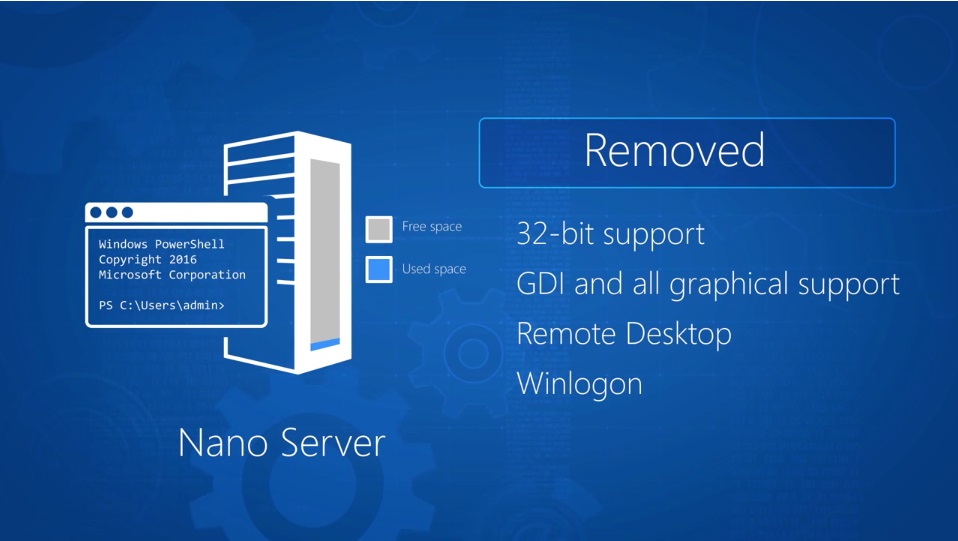
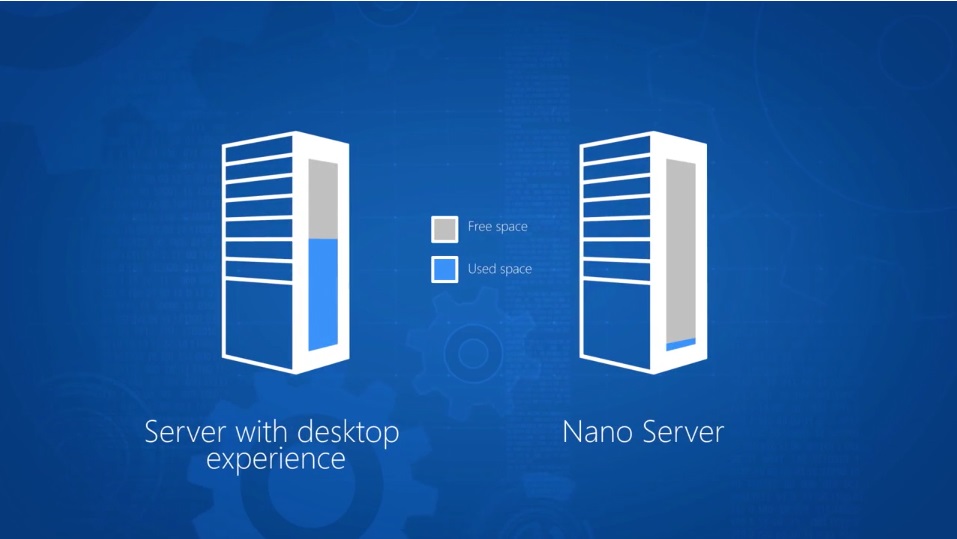
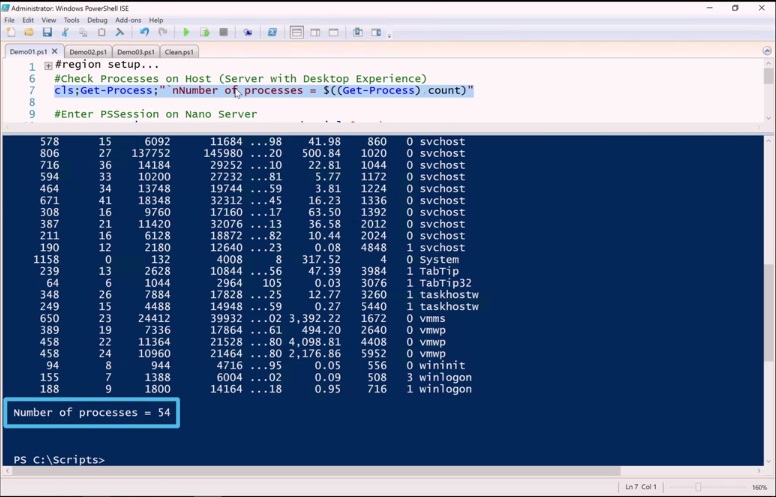
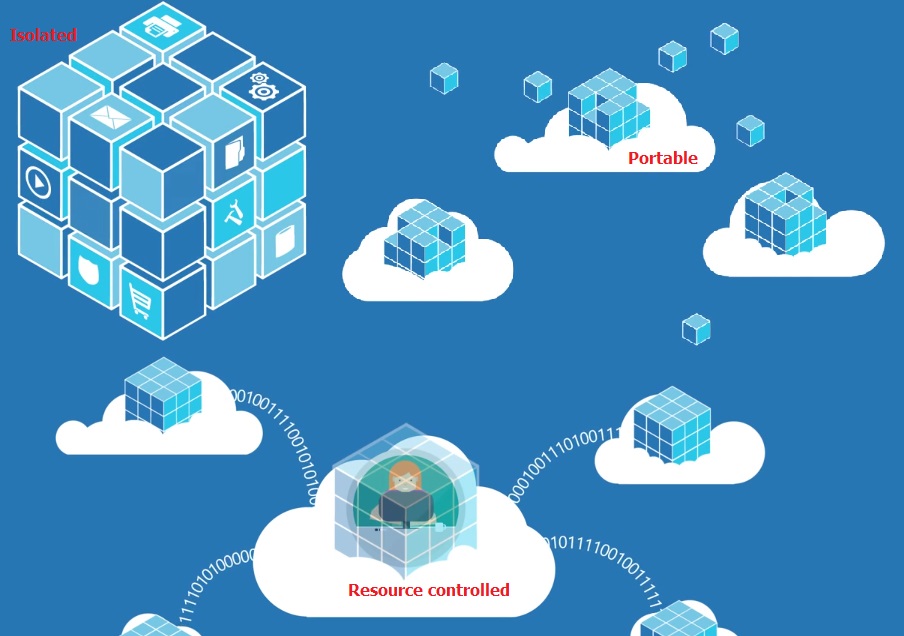
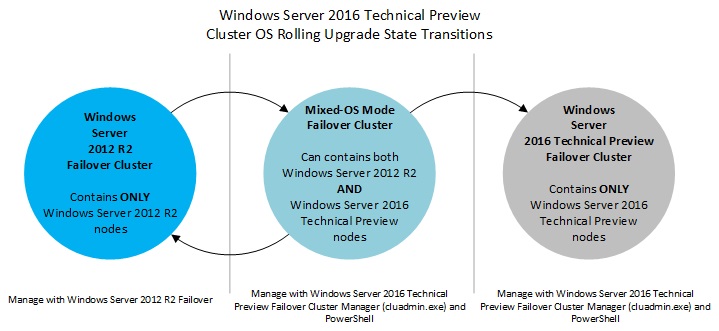
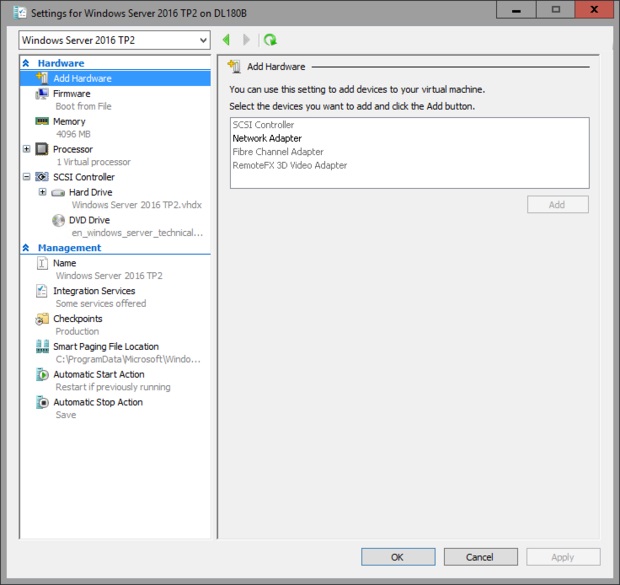
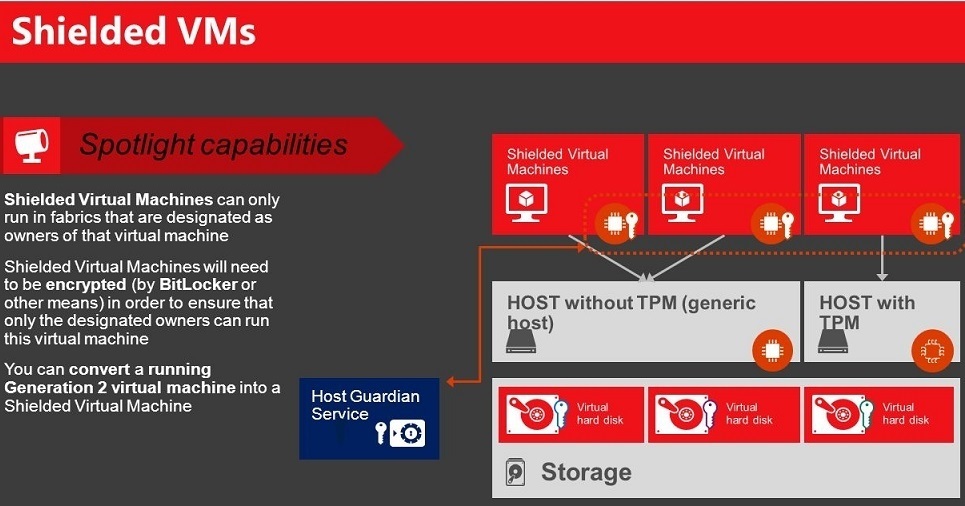
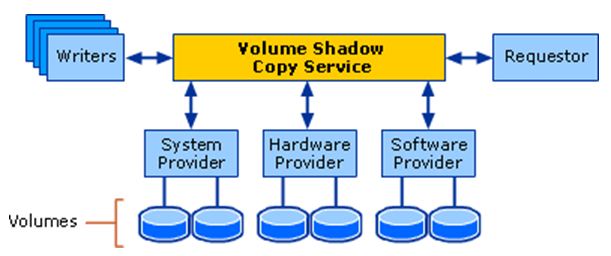
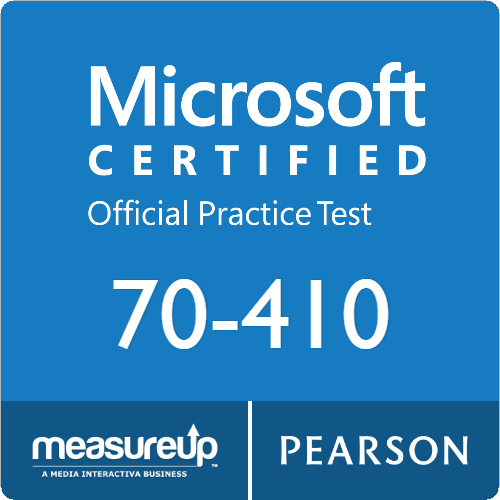


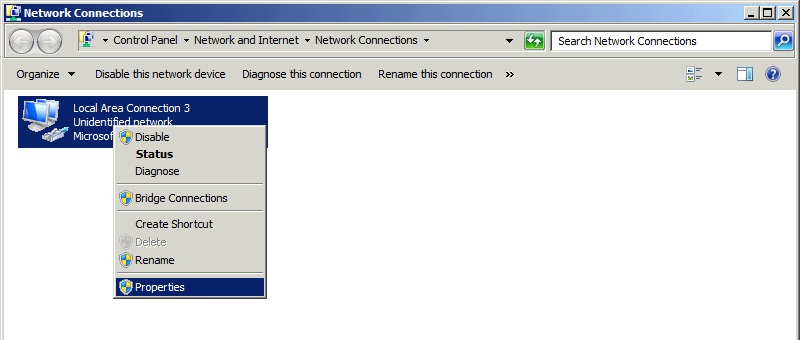
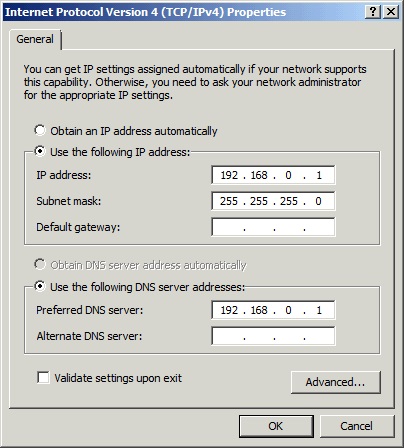
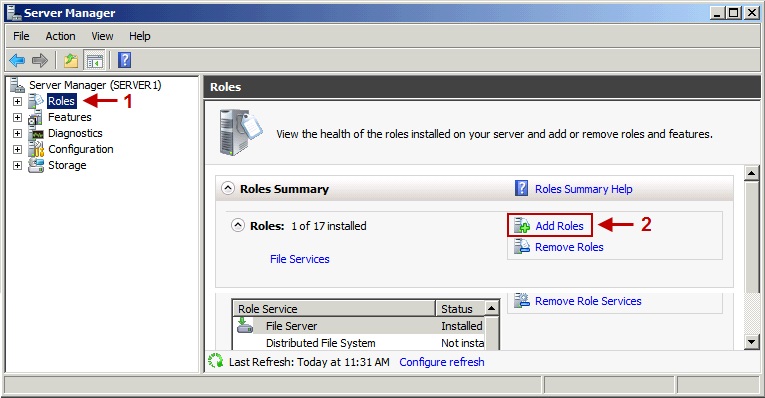
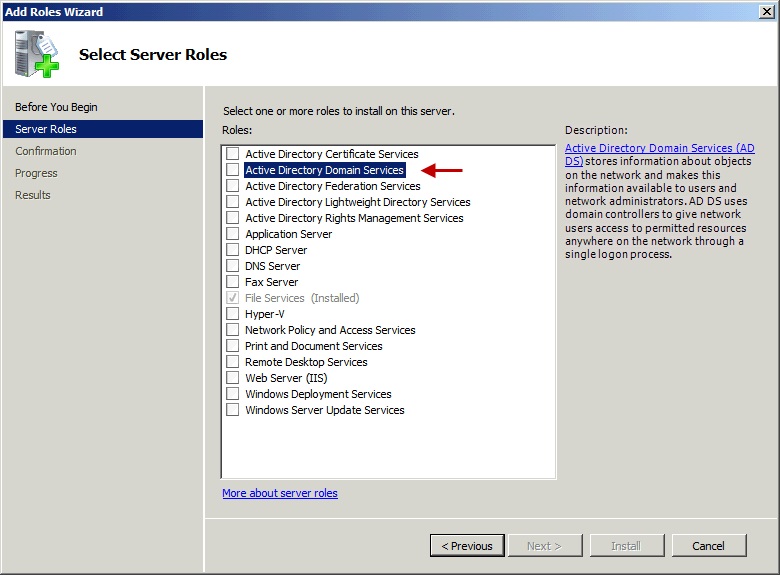
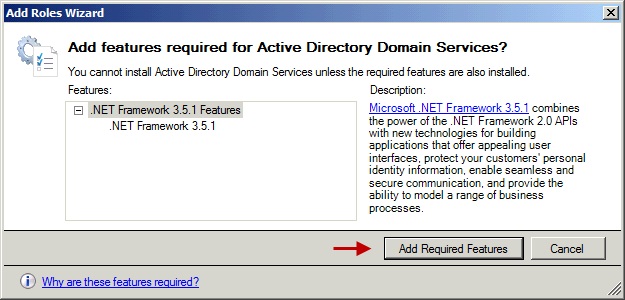
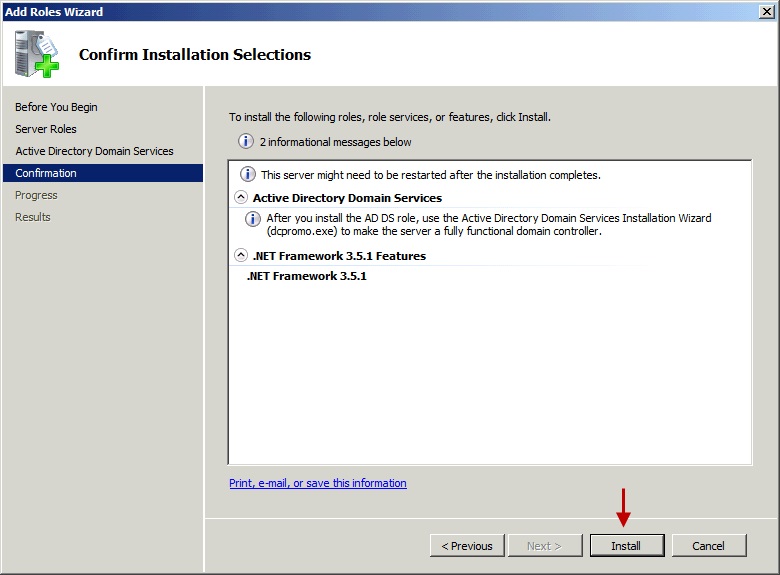
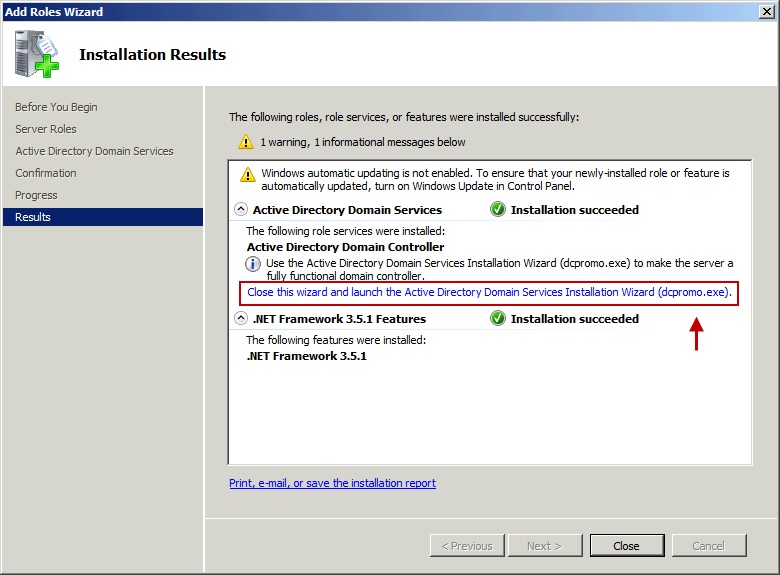
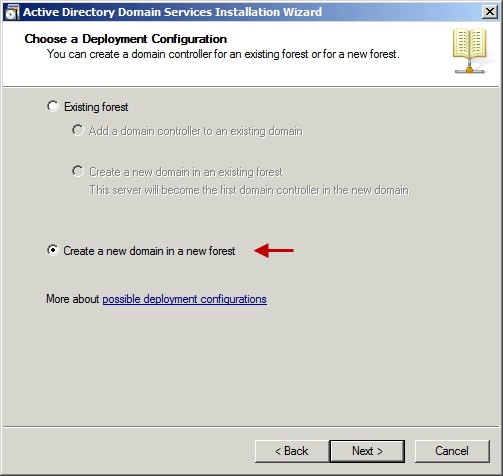

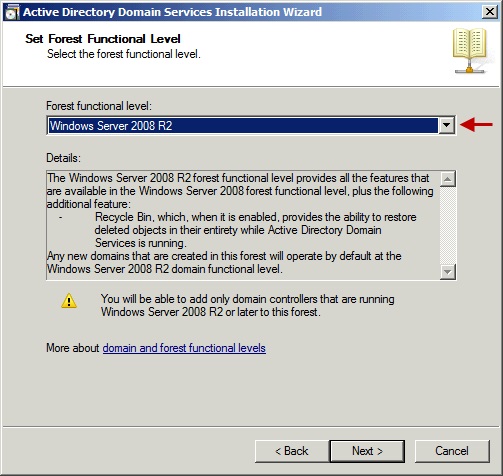
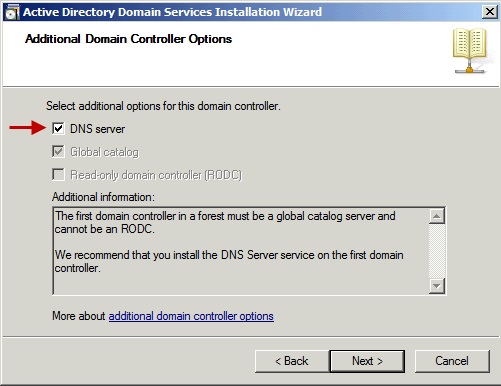
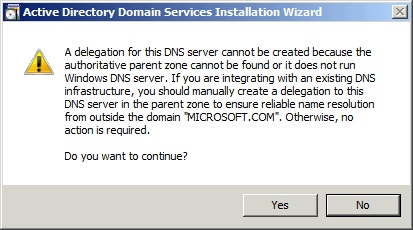
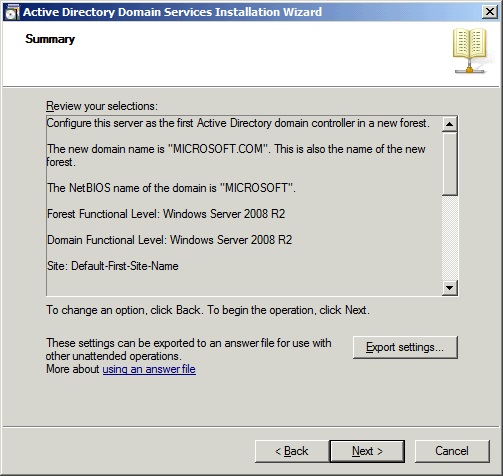


آخرین دیدگاهها