مجازی سازی استوریج با EMC ViPR
Category : استوریج Storage تجهیزات EMC
EMC VIPR CONTROLLER
مدیریت آسان و اتوماتیک استوریج با استفاده از EMC ViPR
EMC ViPR یک استوریج Software-Defined می باشد که شرکت EMC در سال 2013 ارائه داد. نرم افزار ViPR با استفاده از ساده سازی استوریج مدیریت آن را آسان و اتوماتیک می سازد.
REDEFINE STORAGE
Mobile, Cloud, Big Data and Social are driving unprecedented data growth as
evident in the massive rise of storage consumption around the world. While data
growth presents new opportunities, cost effectively controlling, managing and
accessing it presents a host of new challenges. Current storage infrastructures
require the efficiencies of automation and management insight to keep pace with
today’s always on dynamic businesses.
Most organizations have storage infrastructure comprised of different array types,
often from different vendors, to deliver a wide variety of storage services. Each
storage platform is chosen based on its ability to handle specific workloads, each
with its own unique set of APIs, management and monitoring tools. With this
diversity comes the challenge of managing these storage silos efficiently. As the
amount of data grows, it takes an increasingly large number of specialized IT
administrators executing repetitive, manual tasks to deliver and optimize storage
services in order to stay competitive. Businesses need to redefine and transform
how they deliver storage to meet service levels and control costs. Business as usual
is not a sustainable option.
EMC VIPR CONTROLLER
EMC® ViPR® Controller lets you automate provisioning of storage services, reducing
manual tasks up to 63%* and improves operational efficiency. You can deliver
storage-as-a-service to consumers, minimizing dependencies on your IT team.
ViPR Controller is storage automation software based on the open source
development project CoprHD. It centralizes and transforms storage into a simple
and extensible platform by abstracting and pooling resources to deliver automated,
policy-driven storage services on-demand via a self-service catalog. With vendor
neutral centralized storage management, your team can reduce storage
provisioning costs by up to 73%**, provide choice and deliver a path to the cloud
through storage-as-a-service.
SIMPLE CENTRALIZED AUTOMATED
MANAGEMENT
STORAGE MANAGEMENT AUTOMATION
ViPR Controller delivers repeatable, built-in best practices and intelligent processes
to automate storage provisioning and reclamation tasks. ViPR Controller makes it
as easy to consume enterprise storage as it is to consume public cloud storage
services. It reduces storage provisioning tasks from weeks/days to mere minutes,
freeing administrators from manual tasks and minimizing risk.
AUTOMATED CONVERGED INFRASTRUCTURE PROVISIONING
Reducing the time needed to deliver a VCE Vblock System infrastructure in support
of a new service or respond to additional resource needs has become a necessity in
IT. Without business agility, you may fall behind on new business opportunities,
impacting company image and limiting your revenue growth. Automate the cluster
provisioning lifecycle to efficiently and rapidly respond to IT requests. Simplify the
management of VCE Vblock System infrastructure services and transform your IT
department into a more efficient organization with ViPR Controller.
STORAGE-AS-A-SERVICE
Simplify how IT consumers request and receive storage resources via a policydriven,
self-service catalog – on-demand. Users can easily subscribe – in 5 simple
steps* – to storage resources that meet their workload demands. Users are not
required to know or care about the underlying hardware and software that is
providing the storage to their application. Based on policies pre-defined by storage
experts, ViPR Controller automatically provisions the right hardware and software to
meet their needs. Storage resources are instantly made available, minimizing userIT
interactions, freeing up SME’s to focus on higher priority projects.
CENTRALIZED MANAGEMENT VIEW
ViPR Controller includes reporting capabilities to gain visibility into managed
resources and identifies available capacity within physical arrays that can be brought
under management.
ViPR SRM provides increased visibility and control of multi-vendor traditional and
software-defined data centers. With ViPR SRM you can:
• Track capacity consumption across the entire storage environment
• Monitor and report on performance trends from host to storage
• View the physical resources and relationship dependencies
• Streamline chargeback reporting by Service Levels
Reporting for ViPR Controller and ViPR SRM share a common console to centralize
management and provide end-to-end analysis across multi-vendor storage
environments. Take action on ViPR SRM insights with ViPR Controller to optimize
resources for improved utilization and cost savings.
EXTENSIBLE MULTIVENDOR SUPPORT
ViPR Controller is an extensible storage architecture, offering enterprises and service
providers greater flexibility to choose from a variety of platforms – EMC, 3rd-party
and cloud stacks – to meet the specific requirements of their business. Supported
storage platforms and environments include:
• EMC Storage: Data Domain®, ECS, Isilon®, ScaleIO, VMAX®, VNX®,
VNXe3200, XtremIO®
• Converged Infrastructure: VCE® Vblock Systems
• 3rd Party Storage: HDS, NetApp, HP, IBM, Dell, LeftHand, Oracle, SolidFire
• Data Protection Technologies: Hitachi snaps, IBM snaps, RecoverPoint®,
SRDF®, VPLEX®
• Cloud Stacks: Microsoft, OpenStack, VMware
ViPR Controller creates a unified storage platform that appears as logical storage
pool accessible by an open, REST-based API that allows you to:
• Integrate with IT service management solutions
• Integrate with VMware through the ViPR Plug-In for vRealize Orchestrator
and the ViPR Management Pack for vRealize Operations allowing supported
storage to be managed and provisioned by VMware
• Deliver a path to the cloud while keeping your most valuable assets under
your control
OPEN SOURCE COMMUNITY DEVELOPMENT
ViPR Controller development is driven by the open source community via project
CoprHD located at CoprHD.GitHub.io. This type of development model encourages
community collaboration for expanding the breadth and depth of features and
functionality including support for non-EMC storage arrays and data protection
technologies. It also strengthens ViPR Controller as a single, vendor-neutral control
point for software-defined storage automation.
INCREASE THE VALUE OF YOUR STORAGE
With ViPR Controller, your organization is no longer bound by physical storage
limitations. You can redefine and transform your existing storage infrastructure into
a simple and extensible platform that can deliver fully automated storage to users
and applications.
TAKE THE NEXT STEP
TRY VIPR CONTROLLER AT NO CHARGE
ViPR Controller is available as a no-charge software download for non-production
use. For support, customers can join the EMC ViPR Community to access
documentation, user guides, FAQs, training and join ViPR community user
discussions. Download ViPR Controller today at www.emc.com/cloud/vipr/try.htm.
Contact your EMC sales representative or authorized reseller to learn more about the
ViPR Download and how it can benefit your organization. You can also view our
solutions in the EMC Store.
*Realizing Software-Defined Storage with EMC ViPR, Principled Technologies, 2014
**Reducing OPEX with ViPR Controller and ViPR SRM, Principled Technologies, 2014
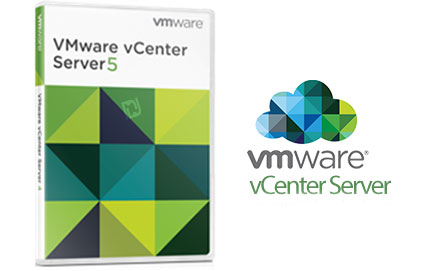
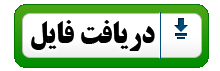
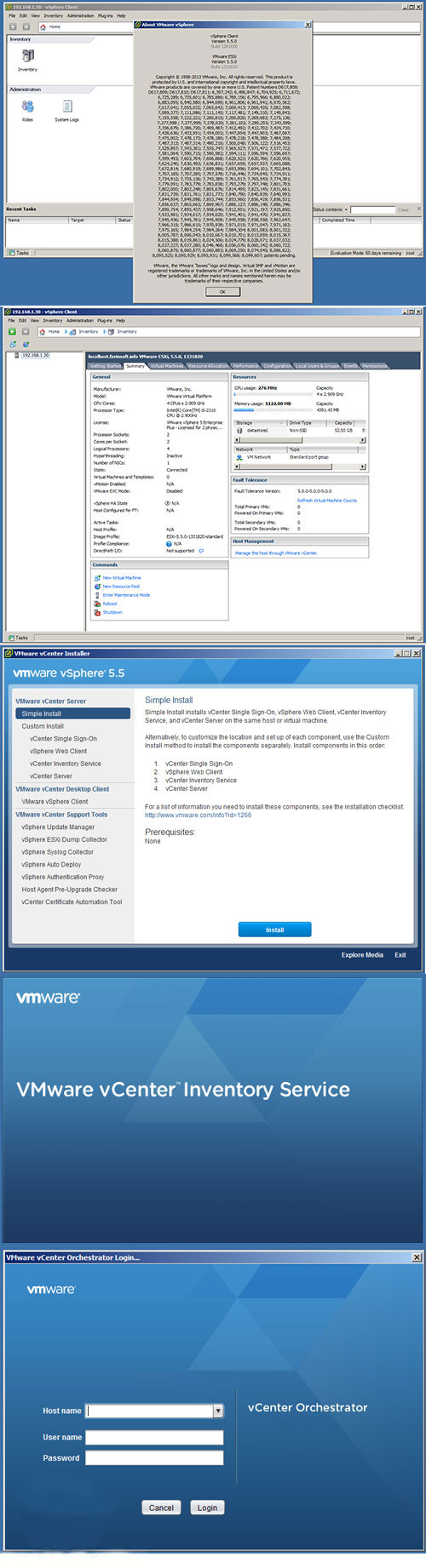



















آخرین دیدگاهها