ایجاد ODBC Database Connection در سرور Horizon View Composer
ایجاد ODBC Database Connection در سرور Horizon View Composer
View Composer یکی از کامپوننت های اختیاری راهکار VMware Horizon 6 می باشد. سرور View Composer به دیتابیسی برای ذخیره سازی اطلاعات دسکتاپ های تولید شده Linked Clone نیاز دارد. این دیتابیس می تواند بر روی سروری که دیتابیس سرور vCenter وجود دارد قرار گیرد و یا شما می توانید یک سرور اختصاصی برای دیتابیس View Composer نصب و راه اندازی نمایید که در آن صورت شما باید یک ODBC Database Connection ایجاد نمایید و یک Database Instance جدا داشته باشید. در اینجا ما به مراحل ایجاد ODBC Database Connection در سرور Horizon View Composer خواهیم پرداخت.
نحوه ایجاد ODBC Database Connection در سرور Horizon View Composer
ما در اینجا قبلا نرم افزار SQL Server 2012 را بر روی ویندوز سرور 2012 R2 نصب کرده ایم. این سرور به دامین وصل شده است ولی در اینجا ما از SQL Authentication برای احراز هویت استفاده خواهیم نمود. به SQL Server لاگین نموده و کنسول مدیریتی آن را باز می کنیم. به قسمت Server Properties می رویم.
گزینه Security را انتخاب می کنیم و در Server authentication آن را بر روی SQL server and windows authentication تنظیم می کنیم. سپس سرور دیتابیس را یکبار ریست می کنیم.
در اینجا باید یک دیتابیس و یک ODBC Connection ایجاد نماییم. بر روی Databases راست کلیک نموده و New Database را انتخاب می کنیم.
نام دیتابیس را وارد کرده که ما در اینجا آن را ViewComposerDB01 نامگذاری کرده ایم. بر روی OK کلیک می کنیم.
زمانی که شما یک دیتابیس و سرور جدید برای View Composer در نظر می گیرید باید از متد احراز هویت SQL authentication استفاده نمایید بدلیل اینکه متد Windows authentication در سناریوی ما پشتیبانی نمی شود. شما تنها زمانی می توانید از متد احراز هویت Windows authentication استفاده کنید که نرم افزار View Composer و دیتابیس هر دو بر روی آن سرور نصب شده باشند. در سناریوی ما ماشین های جداگانه برای SQL Server و View Connection در نظر گرفته شده است و ما نمی توانیم از سیستم احراز هویت Active Directory برای ODBC Connection استفاده کنیم.
نام کاربری ViewCom در SQL Server ایجاد خواهد شد و می توانیم با این نام کاربری از دیتابیس استفاده نماییم. برای ساخت User جدید فولدر Security را در SQL Server باز کرده و در فولدر Logins راست کلیک می کنیم و New Login را انتخاب می کنیم.
در صفحه عمومی نام ViewCom را به عنوان Login Name وارد می کنیم. تنظیمات پسورد SQL Server authentication را انجام می دهیم و پسورد مورد نظر را وارد می کنیم و در پایین دیتابیس ViewComposerDB01 را به عنوان دیتابیس پیش فرض وارد می کنیم.
بر روی Server Roles بر روی پنل سمت چپ کلیک می کنیم و رول های public و sysadmin را تیک می زنیم.
بعد از آن در پنل سمت چپ بر روی User Mapping کلیک می کنیم. در قسمت Users mapped to this login بر روی دیتابیس ViewComposerDB01 تیک های db-owner و public را در Membership دیتابیس را می زنیم.
خوب الان به سرور ماشین مجازی View Composer لاگین نموده و تنظیمات ODBC Connection را به دیتابیسی که ایجاد کرده ایم را انجام می دهیم.
پنجره Create New Data Source ظاهر خواهد شد و SQL Server Native Client 11.0 را انتخاب کرده و بر روی Finish کلیک می کنیم.
صفحه مربوط به Create a New Data Source to SQL Server باز خواهد شد. نام و آدرس IP سرور و ODBC Connection را وارد می کنیم و بر روی Next کلیک می کنیم.
در اینجا Integrated Windows authentication را انتخاب می کنیم. SQL Server نام کاربری و پسورد وارد شده را Verify خواهد کرد و بعد از آن بر روی Next کلیک می کنیم.
دیتابیس پیش فرض را به ViewComposerDB01 تغییر می دهیم.
تنظیمات را دوباره بررسی و بر روی Finish کلیک می کنیم.
در اینجا می توانیم data source خود را تست نماییم. در صورتی که تست موفقیت آمیز نباشد باید دوباره تنظیمات را بررسی نمود.
مراحل بالا به طور کامل ایجاد یک ODBC Connection مورد بررسی قرار دادیم و شما می توانید الان به نصب و راه اندازی View Composer Server بپردازید.
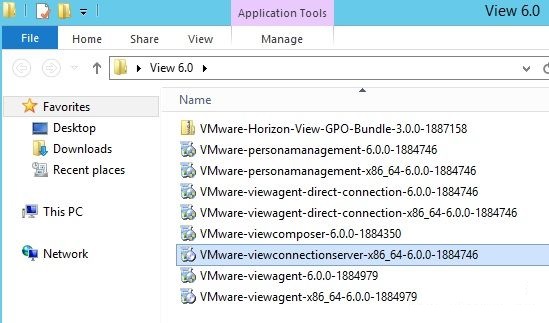
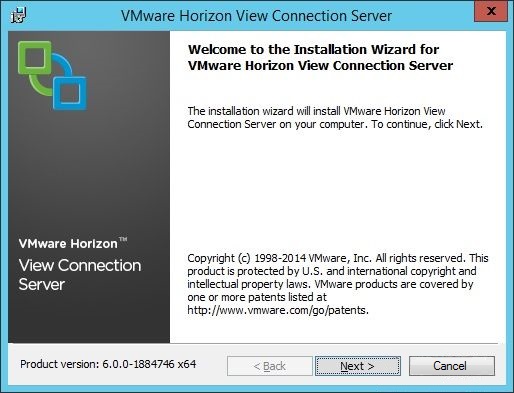
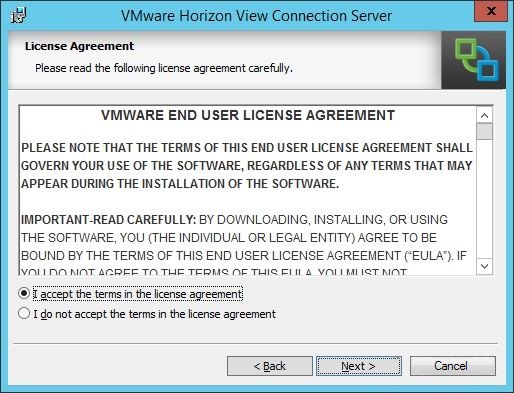
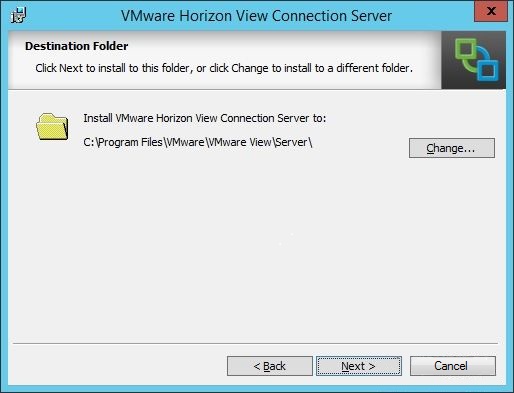
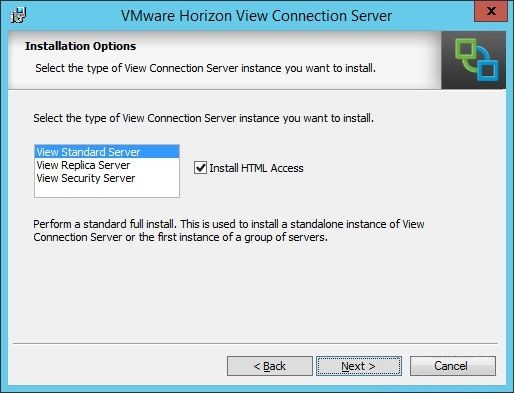
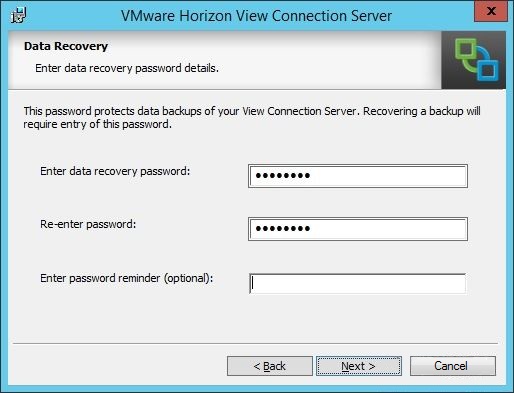
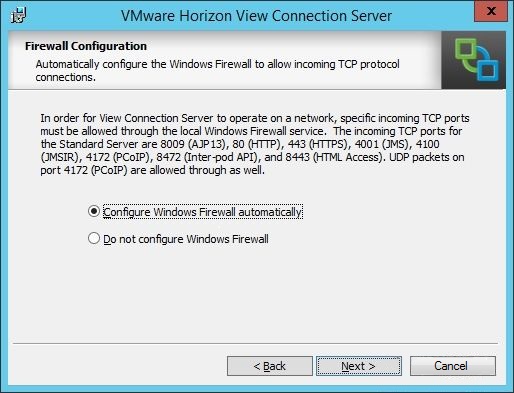
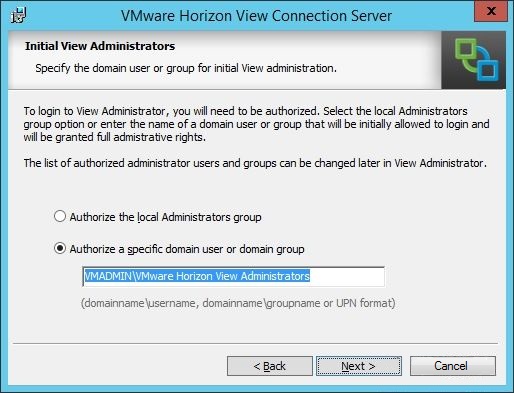
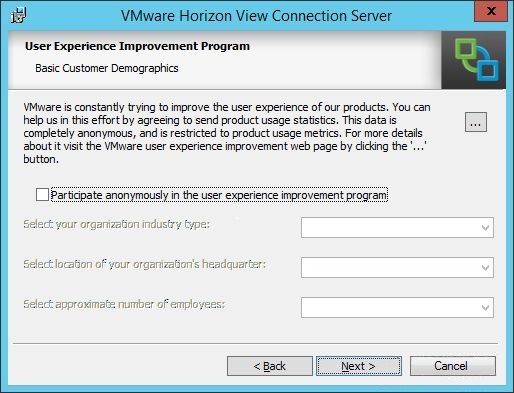
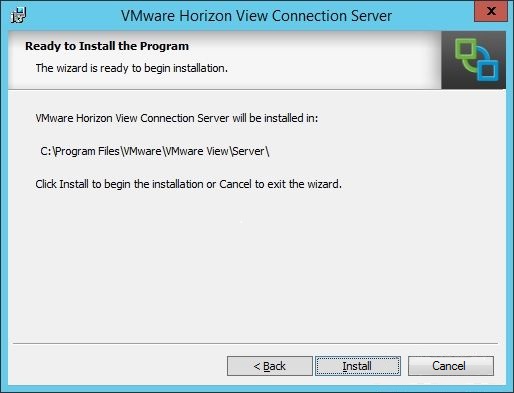
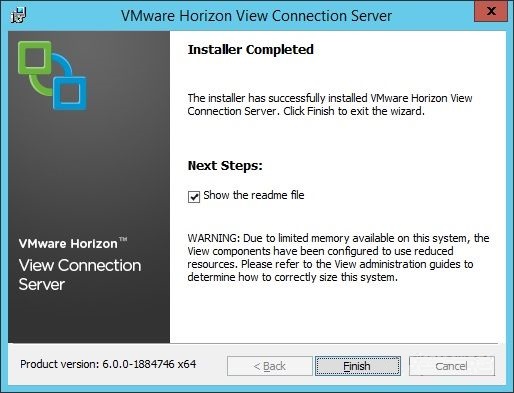
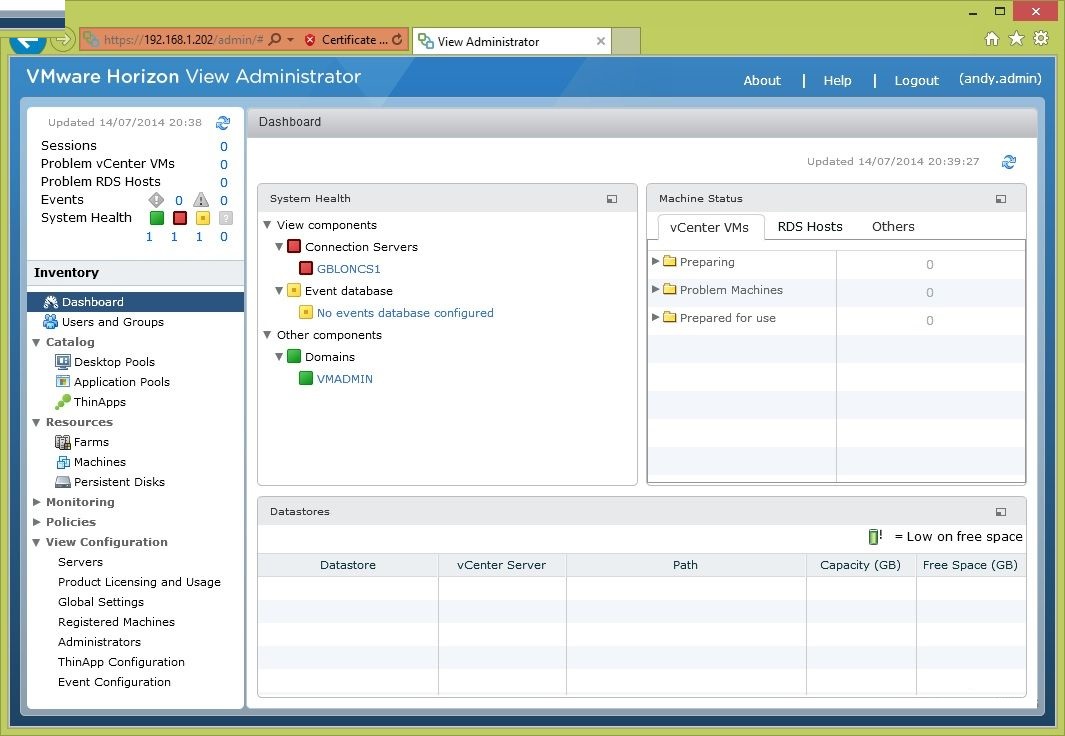

آخرین دیدگاهها