مفهوم Desktop Virtualization
Category : مجازی سازی
مفهوم Desktop Virtualization

منظور از مجازی سازی دسکتاپ (Desktop Virtualization) ، اجرای سیستم عامل و نرم افزارها در ماشین های مجازی (Virtual Machine) است که بر روی دیتا سنتر در سرور نصب شده اند و برای استفاده کاربران در اختیار آنها قرار می گیرد . به نحوی که هر کاربر دستکاپ کاملا مستقل خود را دارد و به فعالیت بر روی دسکتاپی خارج از لپتاب، PC ، یا Thin Client خود می پردازد.
مجازی سازی دسکتاپ یعنی انتقال دسکتاپ کاربران نهایی از کامپیوتر شخصی به ” فضای ابری”. در این حادت سیستم عامل مورد استفاده از سخت افزار مستقل می شود و از این پس می توان بر روی هر کدام از کامپیوترهای شخصی و یا تین کلاینت ها، هر نوع سیستم عامل و هر نوع نرم افزاری داشته باشید.
در این روش کاربران می توانند تحت شبکه و با استفاده از هر کامپیوتری به دسکتاپ خود دسترسی داشته باشد. تکنولوژی مجازی سازی دسکتاپ، با استفاده از مدل پردازشی مبتنی بر سرور، میزکار کاربر را از محل فیزیکی سخت افزار مستقل می کند. در این مدل ، میز کار کاربر بجای اینکه روی حافظه محلی رایانه کاربر ذخیره شود، روی سرور ذخیره می شو د. بنابراین زمانی که کاربر در حال کار است، تمامی برنامه ها، پردازش ها و داده ها روی سرور در حال اجرا و نگهداری هستند.
بهتر است این سیستم را با مثالی کاربردی شفاف کنیم.
بر اساس اصول امنیتی همه ما نیاز داریم تا کاربران سازمان در ۲ محیط مجزا به فعالیت بپردازند یکی شبکه LAN یا شبکه اطلاعاتی سازمان است و دیگری شبکه اینترنت. این در حالی است که کاربران فقط ی PC ، Laptop یا تین کیینت دارند و خرید دستراهی مستقل و ایجاد شبکه ای مستقل برای استفاده از اینترنت به قدری هزینه بردار است که غیر ممکن تلقی می شو د. اما این نیاز با استفاده از Virtual Desktop به صورت بسیار ارزان و بسیار ایمن و ایزوله کاملا عملی است. کاربران با یک دستگاه به دسکتاپ مجازی خود متصل شده و بصورت کاملا ایمن تمام کارهای اینترنتی را بر روی Virtual Desktop که خارج از شبکه اطلاعاتی سازمان تعبیه شده است انجام می دهند.
اگر هم Virtual Desktop دچار آلودگی یا حمله شود هیچ تاثیری بر روی اطلاعات سازمان یا دستگاههای کاربران نخواهد گذاشت.
به طور کلی مجازی سازی دسکتاپ دارای مزایای زیر می باشد:
امنیت بالای اطلاعات سازمان
استفاده بیشتر از منابر سخت افزاری موجود
پایداری و تحمل خطا
کاهش هزینه ها با تغییر در زیر ساخت سخت افزاری
کاهش هزینه های مدیریتی و نگهداری
عدم نیاز به ارتقاء تک تک رایانه ها
نصب و بروز رسانی متمرکز نرم افزار های سازمانی
دفع خطر ویروس ها و دیگر بد افزارها
دسترسی همیشگی کاربران به میزکار مستقل از هر مکان در هر زمان
قابلیت Load Balancing
قابلیت High Availability HA
قابلیت Redundancy
قابلیت Zero Downtime

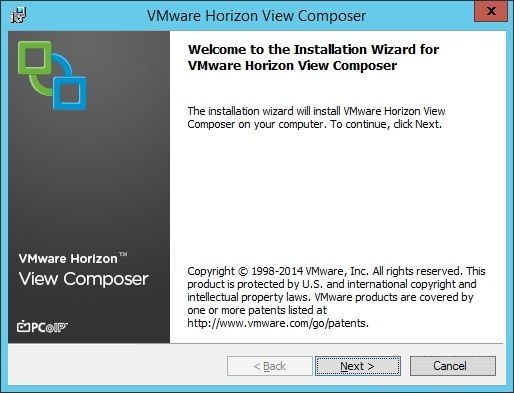
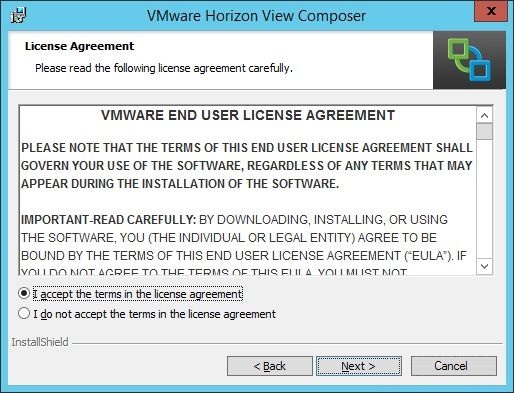
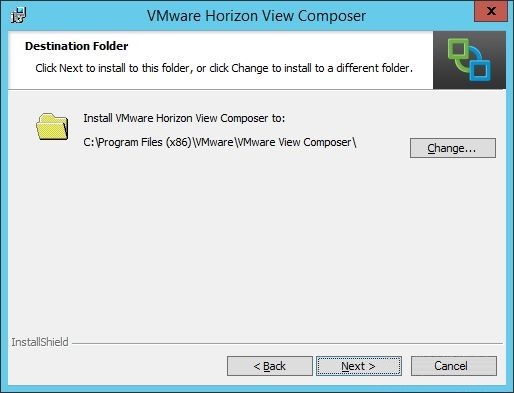
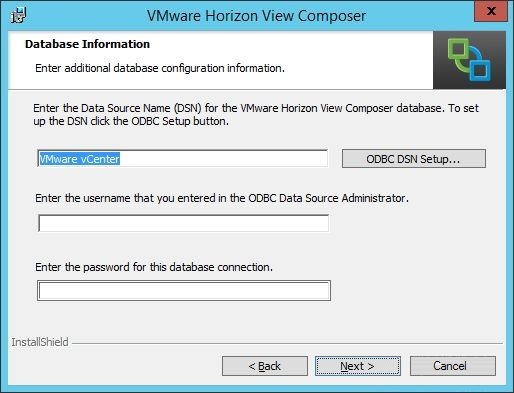
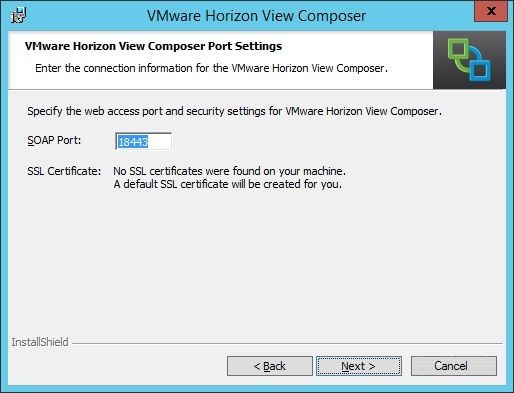
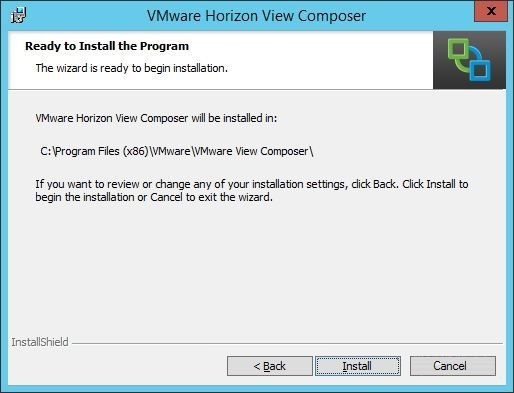
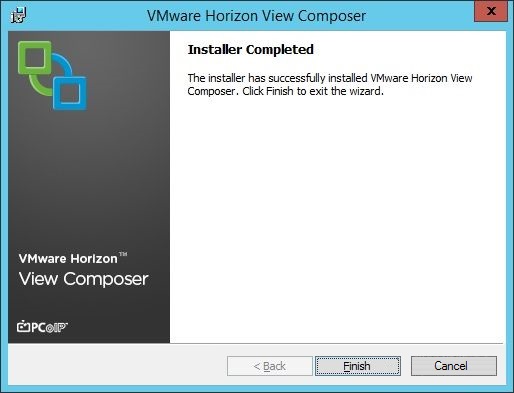
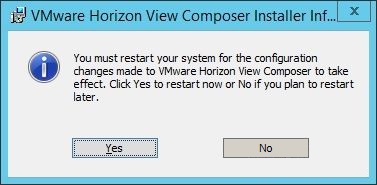
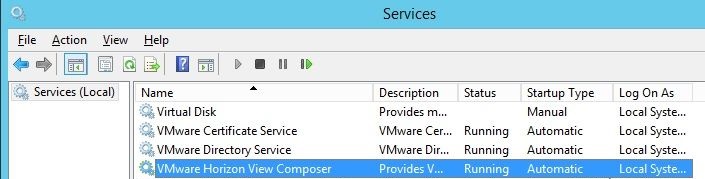

آخرین دیدگاهها