در ابتدا یک تعریفی از VMware Horizon ارائه خواهیم نمود. این نرم افزار مجموعه ای از محصولات نرم افزاری شرکت VMware برای راه اندازی راهکار دسکتاپ مجازی می باشد. این پکیج مباحثی مانند Virtual Desktop و Physical Desktop و RDS Host و Virtual Application را بطور کلی در بر می کیرد.
این نرم افزار در سه نسخه Standard – Advanced – Enterprise تولید و عرضه شده است که می توانید از لینک http://www.vmware.com/products/horizon-view/compare.html به تفاوتهای این نسخه ها پی ببرید.
نرم افزار Horizon View Standard دسکتاپ مجازی را همیشه از طریق View ارائه می کند. اگرچه شامل View Composer و لایسنس vSphere/vCenter و ThinApp می باشد.
نسخه های Advanced و Enterprise قابلیتهایی مانند RDS Hosted application و VSAN و VCOPS Monitoring در میان قابلیتهای دیگری مانند مدیریت Physical desktop image را شامل می شوند.
اگر شما نیاز دارید تا با کلیه مراحل راه اندازی VMware Horizon View 6.0 بیشتر آشنا شوید می توانید از مقالات زیر استفاده نمایید:
کامپوننت های مختلفی محیط View را در بر می گیرند:
View Connection Server: یک سرور داخلی که وظیفه مدیریت ارائه و تدوین ارتباطات به دسکتاپها را فراهم می کند.
View Security Server: به سروری که به همراه سرور Connection در محیط DMZ راه اندازی می شود تا ارتباط ریموت به دسکتاپهای مجازی را از طریق اینترنت فراهم می کند. نصب این سرویس در راهکار مجازی سازی دسکتاپ بصورت اختیاری می باشد.
View Composer: این سرویس برای ایجاد linked clones desktop pools بکار می رود و باعث بهبود مدیریت دسکتاپها و کاهش فضای ذخیره سازی مورد نیاز برای راهکار VDI می باشد. نصب این نرم افزار در راهکار VDI اختیاری می باشد.
View Agent: این نرم افزار بر روی هر دسکتاپ مجازی یا هاست RDS نصب می شود تا کلاینت بتواند به آنها متصل شود.
View Client: این نرم افزار بر روی کامپیوترهای دلخواه نصب می شود تا بتوانند از طریق این نرم افزار به سرور Connection و دسکتاپ خود وصل می شوند.
ThinApp: این نرم افزار برای ایجاد پکیج مجازی از یک نرم افزار مورد استفاده قرار می گیرد و می توان آن پکیج را در دسکتاپ فیزیکی و مجازی اجرا نمود.
یکی از کامپوننت های حیاتی در مجازی سازی دسکتاپ VMware نرم افزار Horizon View Connection می باشد. ما حداقل به یک سرور برای View Connection نیاز داریم ولی در کل با توجه به حجم و اندازه پروژه و تعداد کاربران داخلی و خارجی و همچنین طراحی HA مورد نظرمان ، سرورهای View Connection می توانند بیشتر از یک سرور نیز باشند.
سرویس View Connection باید حتما بر روی یک سرور اختصاصی نصب و راه اندازی گردد. این سرویس به هیچ وجه نباید بر روی سرور vCenter یا دامین کنترلر نصب گردد.
انواع سرور Connection:
Standard Server: این سرور اولین Instance از گروه سرورهای Connection می باشد.
Replica Server: به سرور استاندارد Connection که بصورت Additional به راهکار اضافه می شود Replica Server اطلاق می شود و می تواند قابلیتهایی مانند HA و Load Balancing را برای ما به ارمغان بیاورد.
هر سرور Replica دارای یک Instance با نام AD LDS می باشد که از ADAM مایکروسافت استفاده می کند. می توانیم اطلاعات View LDAP بر روی سرور Replica که از سرور Connection اولی بر روی سرور Replica کپی شده اند را مشاهده کنیم.
Security Server: در محیط DMZ سرور دیگری می توان نصب نمود که به امنیت بیشتر کمک خواهد کرد. این سرور که Security Server نام دارد قابلیت احراز هویت بسیار قوی برای منترل دسترسی کاربران خارجی به شبکه داخلی را فراهم می کند.
حداقل نیازمندیهای سرور View Connection عبارتند از:
سرور View Connection می تواند بصورت فیزیکی یا مجازی باشد ولی توصیه ما استفاده از سرور مجازی می باشد بدلیل اینکه در این حالت شما می توانید از قابلیت های منحصر بفرد HA و DRS بهره مند شوید.
پردازنده مورد نیاز برای این سرویس باید سرعت 2 گیگاهرتز یا بالاتر از آن را داشته باشد و پیشنهاد می گردد برای هر 50 عدد دسکتاپ مجازی چهار Core مجازی در نظر گرفته شود.
حافظه RAM مورد نیاز برای این سرویس 10 گیگابایت است که برای 50 عدد دسکتاپ مجازی مناسب می باشد.
کارت شبکه مورد نیاز برای این سرویس یک کارت شبکه یک گیگابایتی می باشد.
سیستم عامل مورد نیاز برای نصب این نرم افزار می تواند نسخه های Windows Server 2008 R2 و Windows Server 2012 R2 باشند.
نکته مهم: نرم افزار Horizon View 6.0 با vCenter 5.5 U1 کار میکنند ولی با نسخه 5.5 کار نمیکند همچنین با نسخه های 5.1 U1 و 5.0 U1 نیز کار می کند.
جهت دریافت اطلاعات کامل در این خصوص می توانید به لینک زیر مراجعه فرمایید.
http://www.vmware.com/resources/compatibility/sim/interop_matrix.php)
1. بر روی فایل نصبی VMware-viewconnectionserver-x86_64-6.0.0-xxxxxx.exe کلیک کرده تا نصب آغاز گردد.
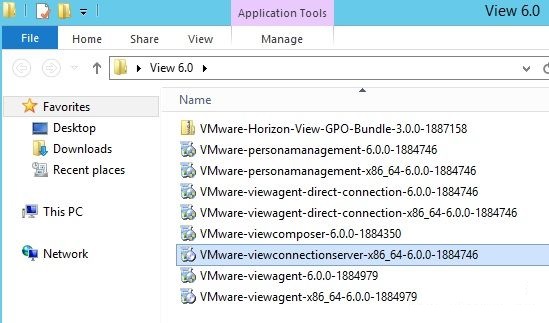
2. در صفحه ظاهر شده بر روی Next کلیک می کنیم.
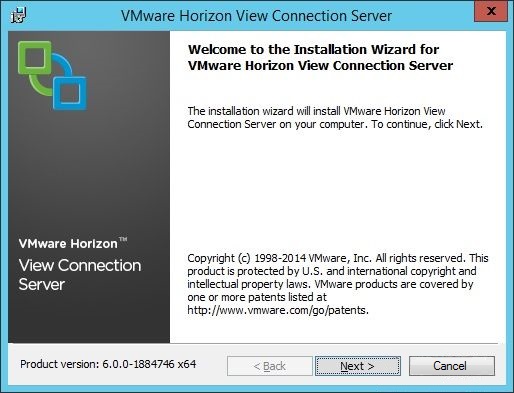
3. لایسنس VMware را پذیرفته و بر روی Next کلیک می کنیم.
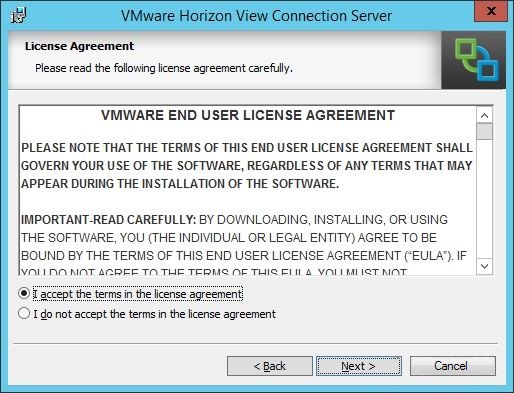
4. مسیر مورد نظر برای نصب نرم افزار را وارد نموده و سپس بر روی Next کلیک می کنیم.
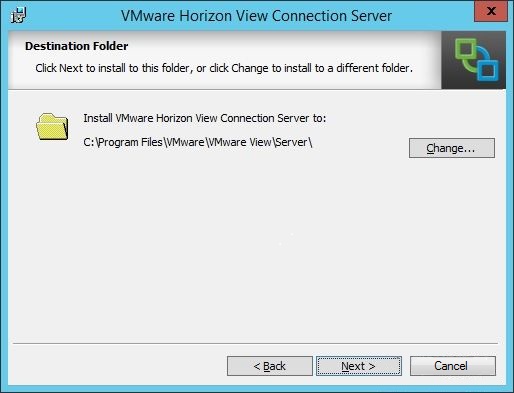
5. نوع Instance سرور را Standard انتخاب نموده و بر روی Next کلیک می کنیم.
6.همچنین بر روی Install HTML Access در صورت تمایل به استفاده از HTML5 Browser تیک می زنیم.
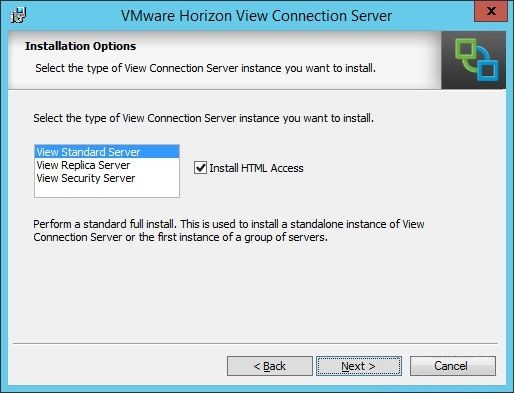
7. یک پسورد قوی برای Data Recovery در نظر می گیریم.
این پسورد برای بازیابی بکاپ دیتابیس View Connection AD LDS بکار می رود.
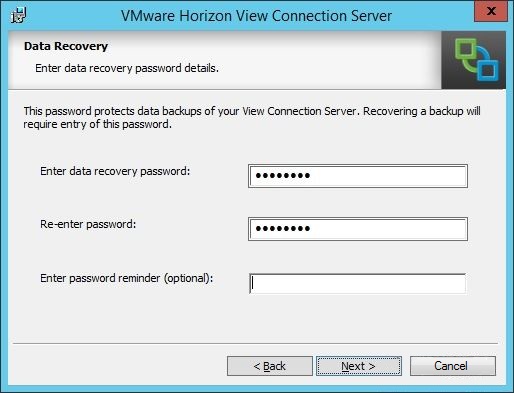
8. بر روی Configure Windows Firewall automatically کلیک می کنیم تا به پورت ورودی TCP اجازه ارتباط داده شود. بر روی Next کلیک می کنیم.
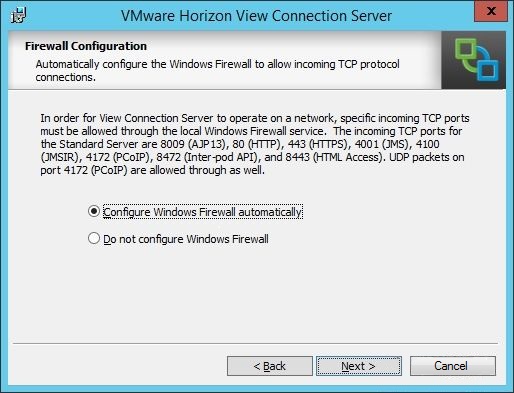
9. انتخاب گروه مربوط به View Administrators
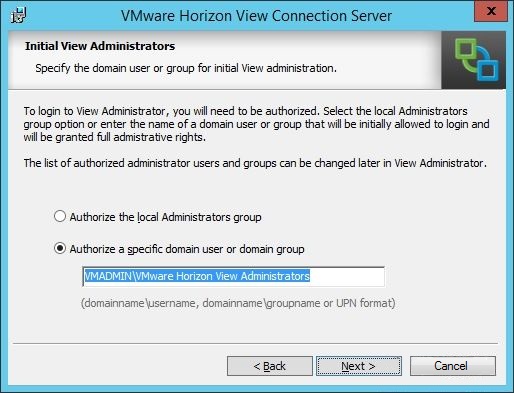
10. در این پنجره می توانید برای به اشتراک گذاری اطلاعات Expreienced کاربران با VMware ، تیک مربوطه را بزنید.
در نظر داشته باشید که هیچ اطلاعات دیگری برای VMware ارسال نخواهد شد ولی توصیه می شود در محیط های بسیار حساس این تیک را فعال ننمایید.
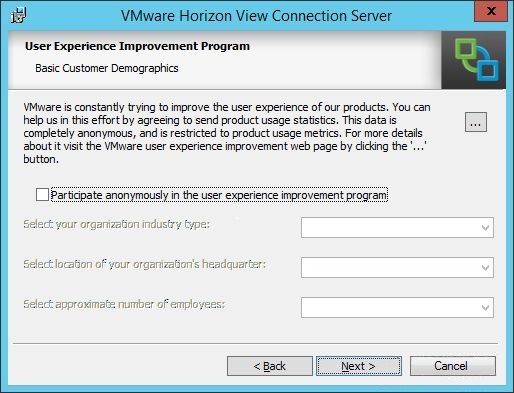
11. بر روی Install کلیک نمایید.
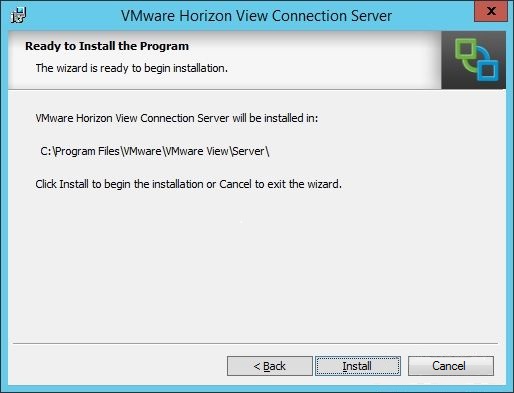
12. زمانی که نصب این نرم افزار به پایان رسید بر روی Finish کلیک می کنیم.
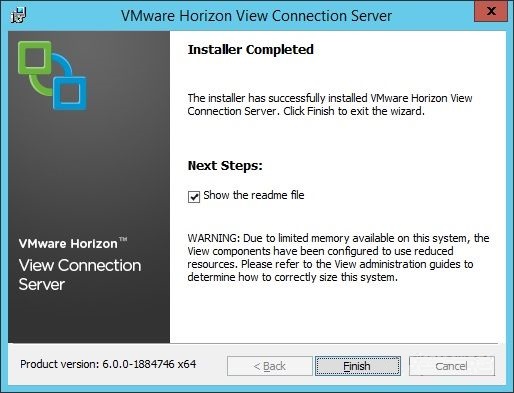
13. از نصب نرم افزار اطمینان حاصل کرده و به سرویس های ویندوز خود می رویم و از فعال بودن سرویس های مربوط به VMware Horizon View که در شکل زیر آمده است اطمینان حاصل می کنیم.
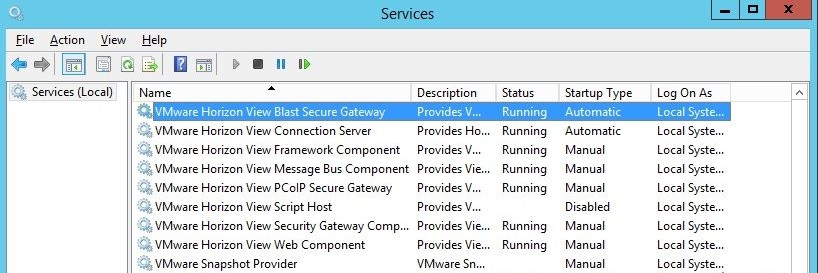
14. سرویس View Connection Server می تواند از طریق وب Horizon View Administrator با آدرس زیر قابل مدیریت باشد.
https://view.connection.server.IP/admin
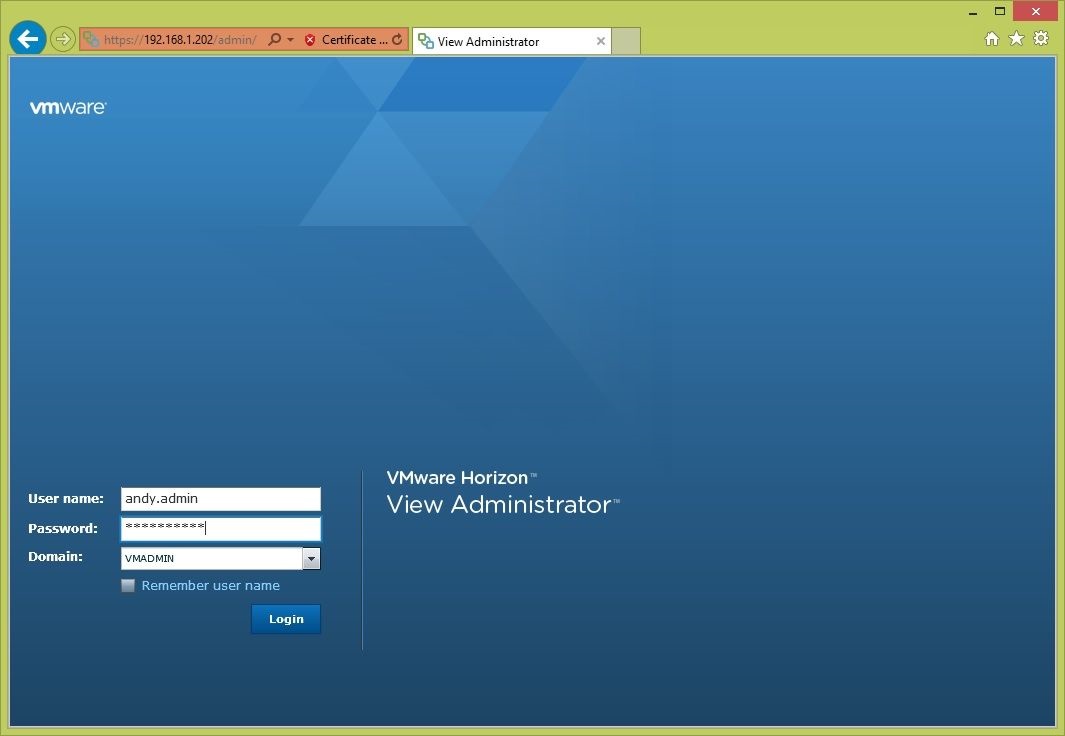
15. زمانی که به داشبرد لاگین می نماییم در مورد ارتباط قرمز رنگ روی مرورگر نگران نباشید چرا که این به دلیل استفاده از یک Self-Sign Certificate می باشد و خطای زرد رنگ موجود در صفحه نیز به عدم وجود دیتابیس Event برای رویدادها دلالت دارد.
این دیتابیس در مراحل بعدی این مجموعه آموزشی توضیح داده خواهد شد.
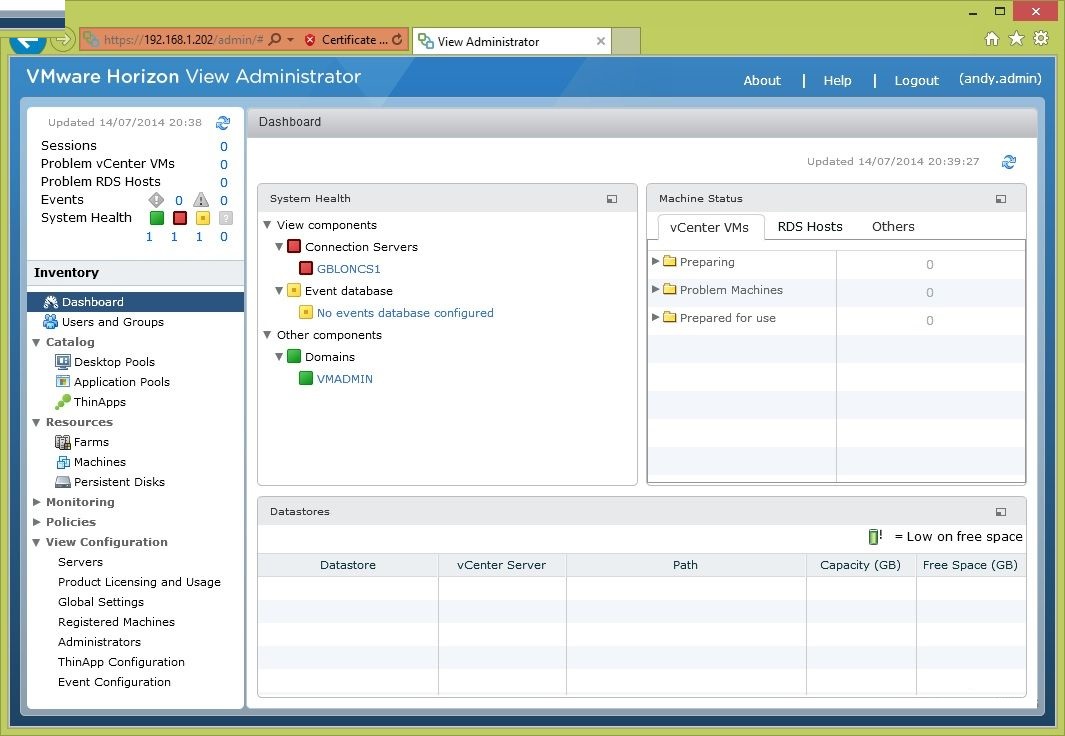
اگر شما نیاز دارید تا با کلیه مراحل راه اندازی VMware Horizon View 6.0 بیشتر آشنا شوید می توانید از مقالات زیر استفاده نمایید:
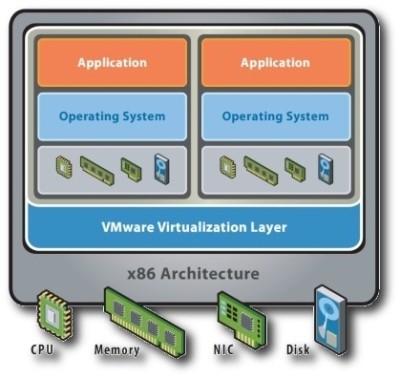
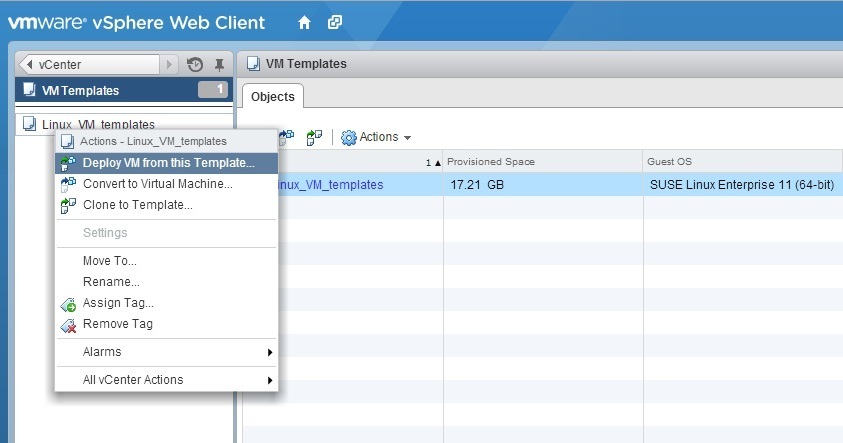
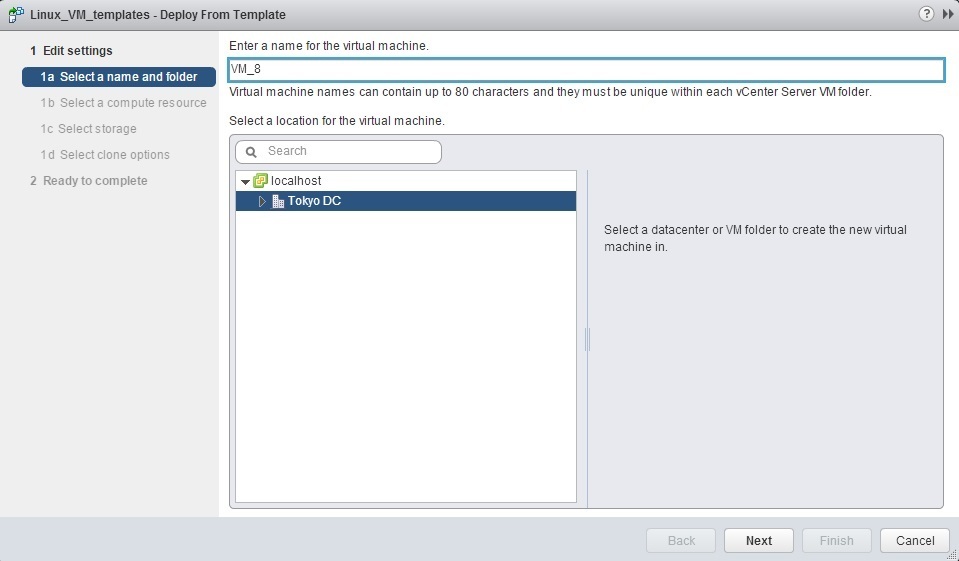
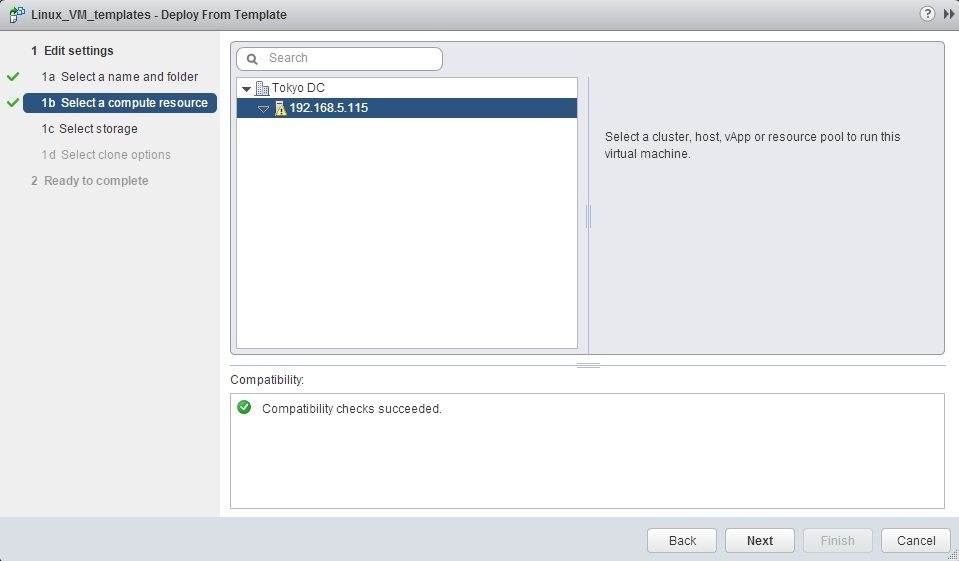
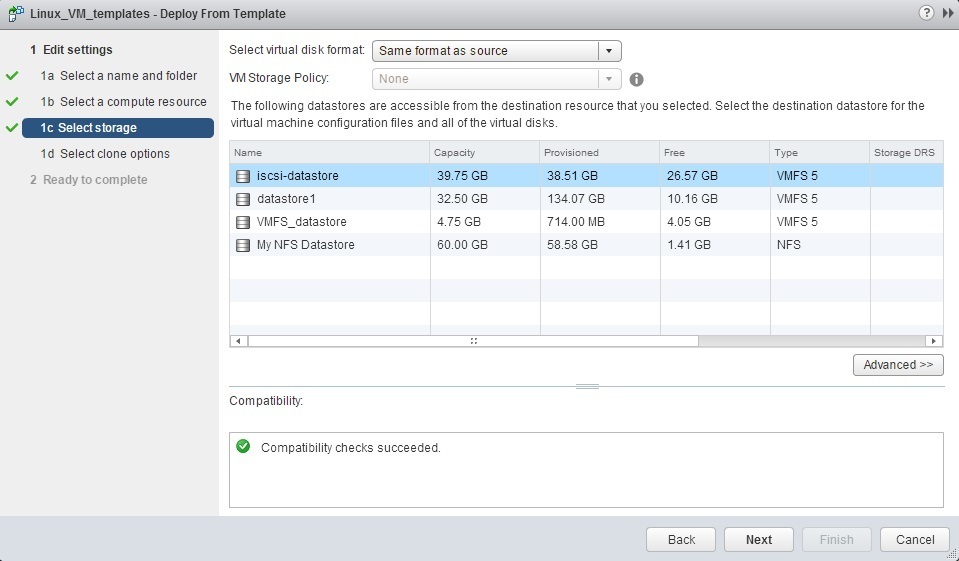
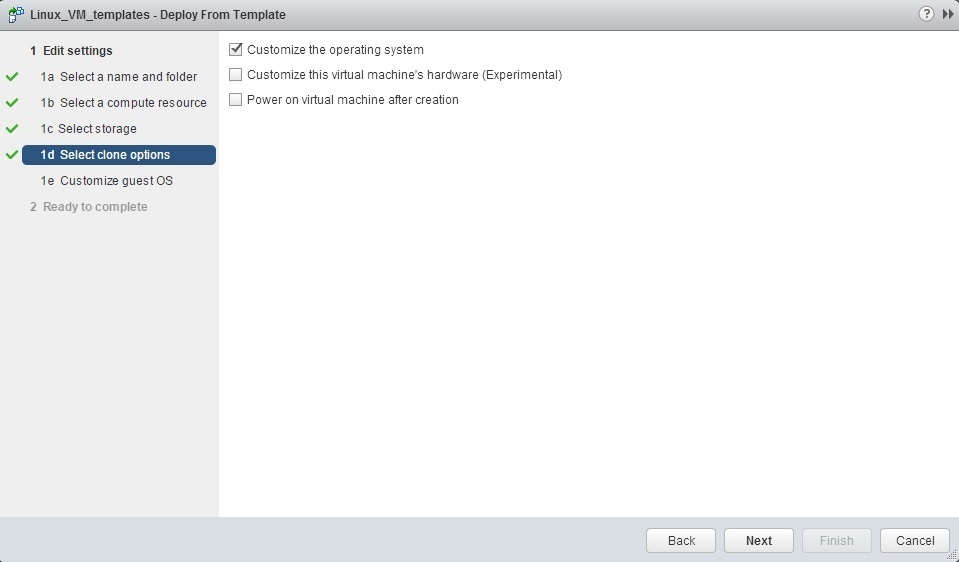
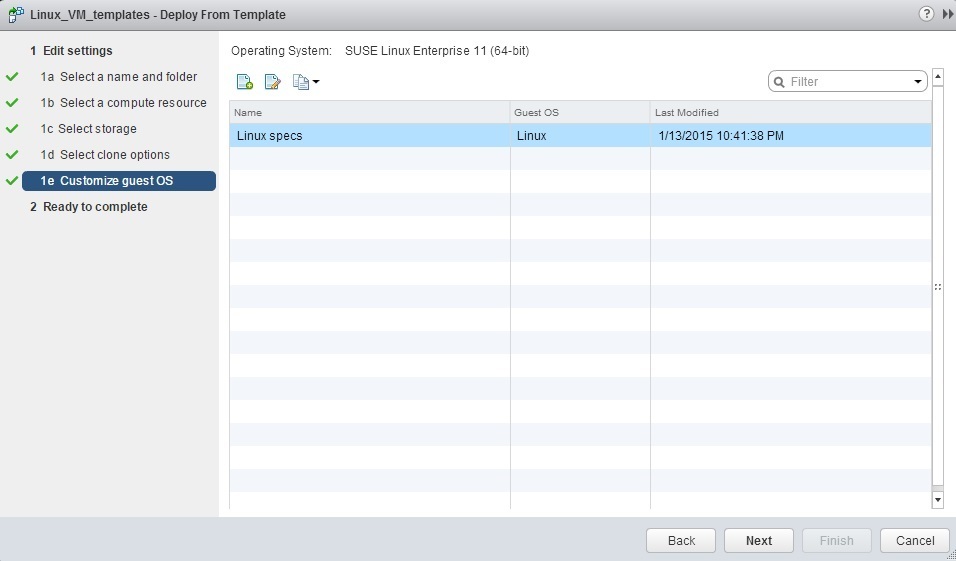
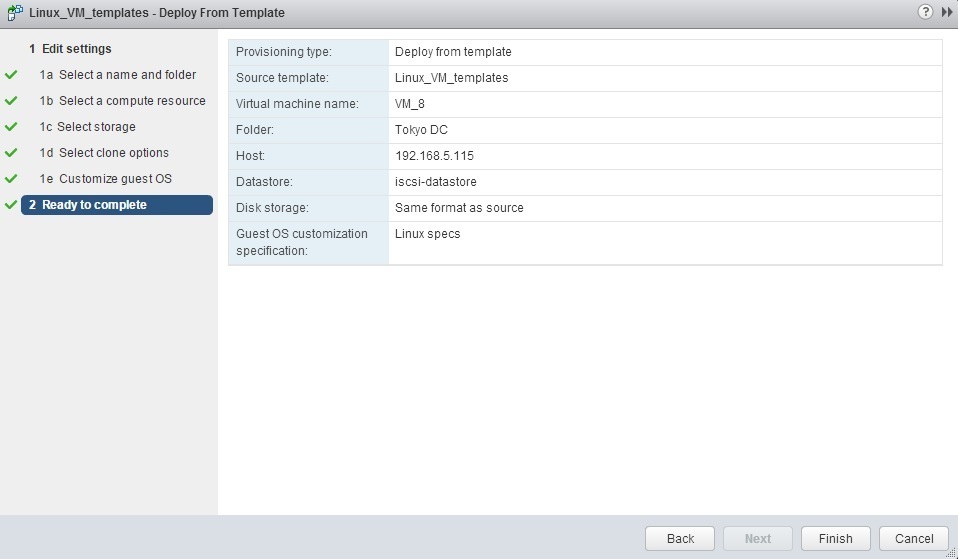
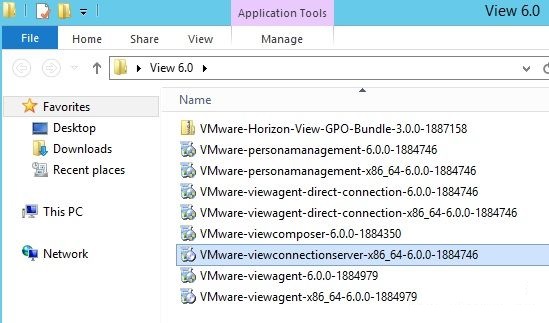
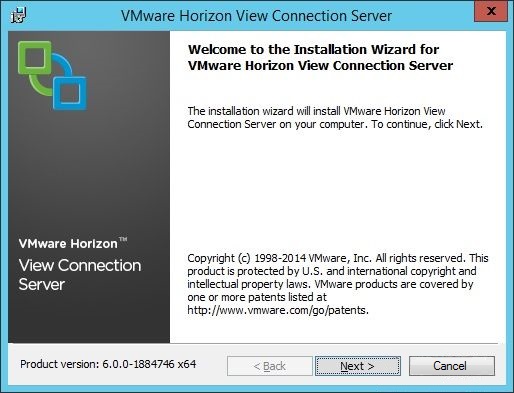
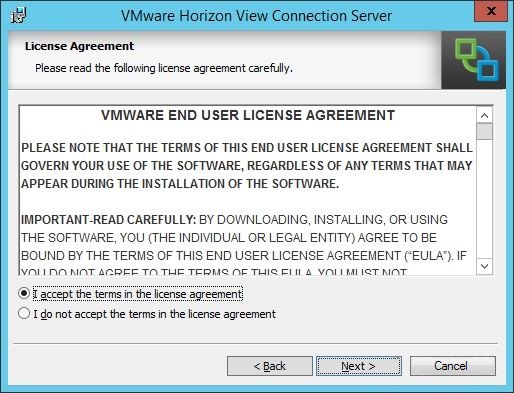
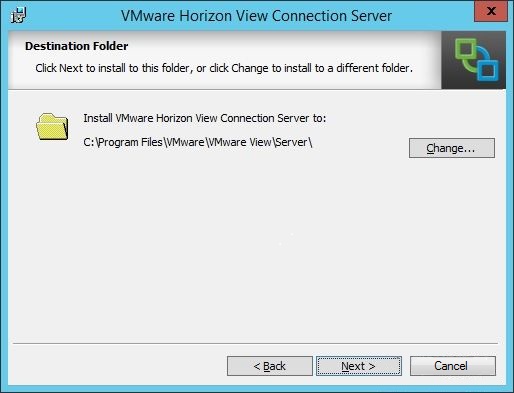
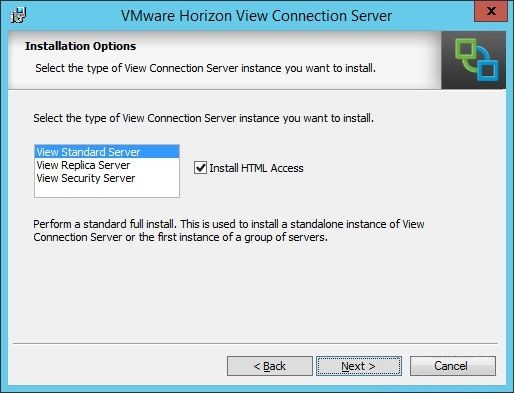
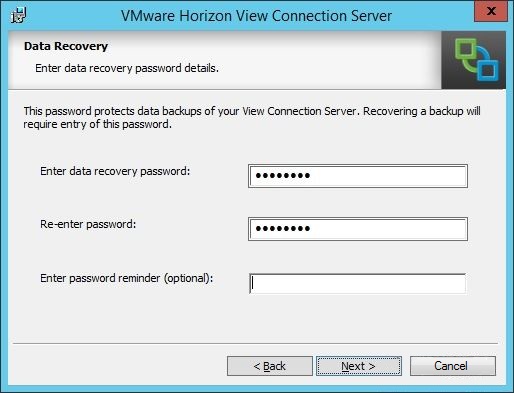
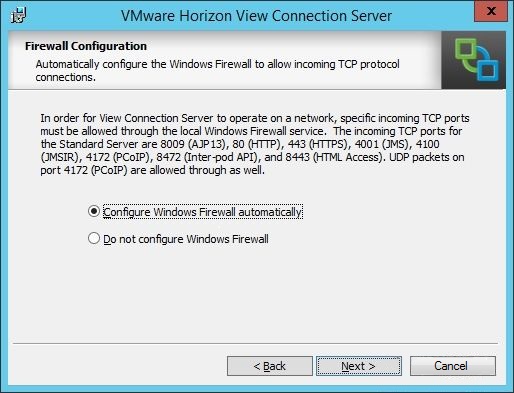
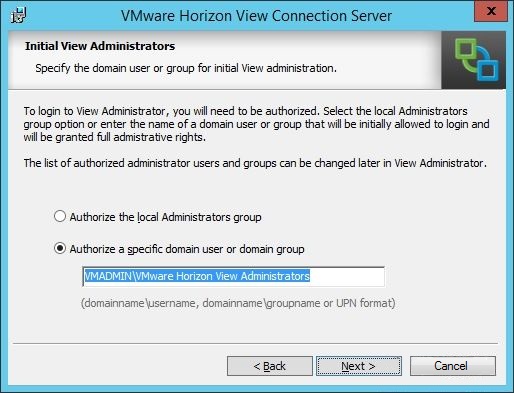
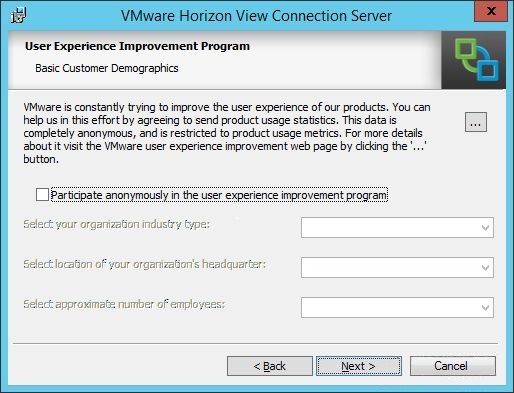
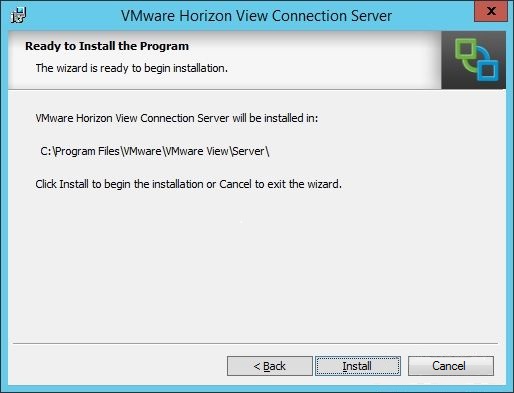
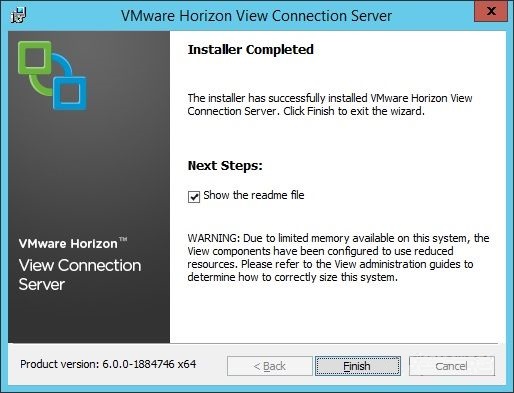
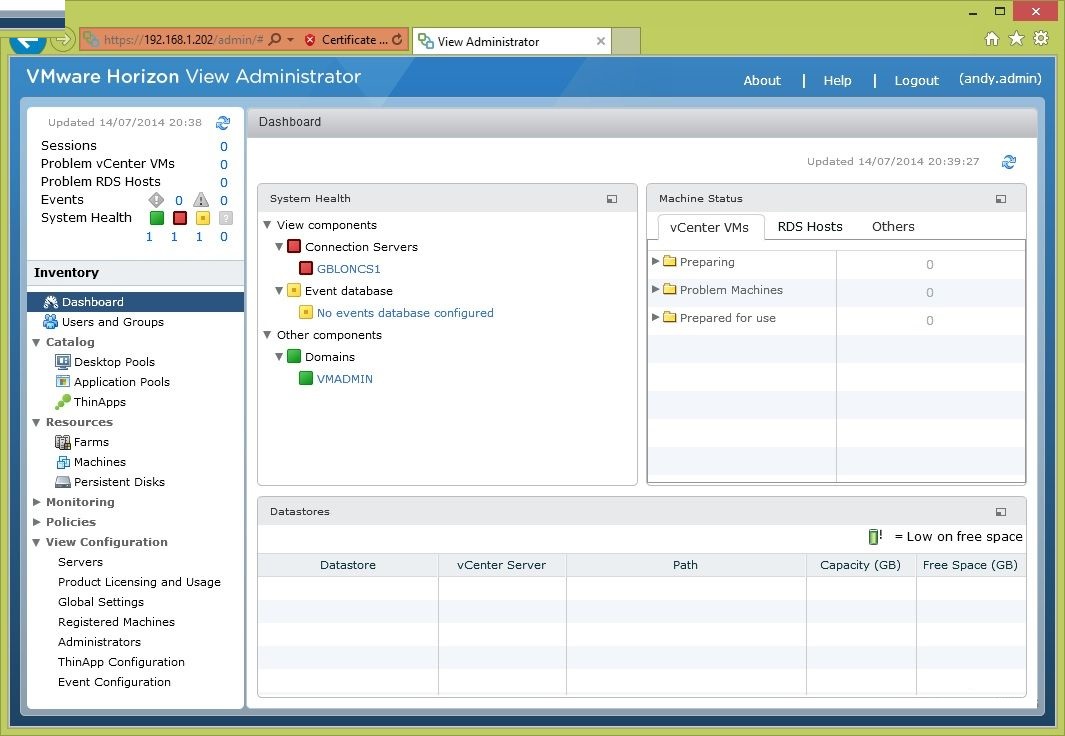
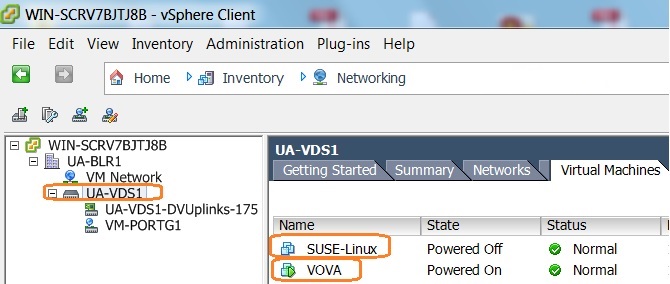
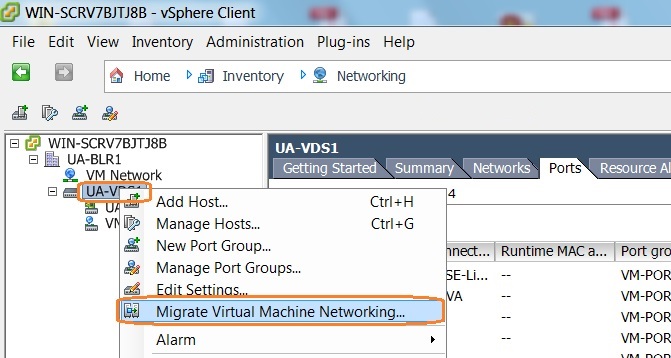
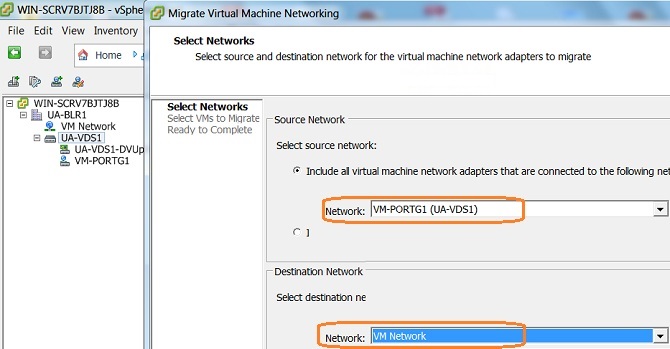
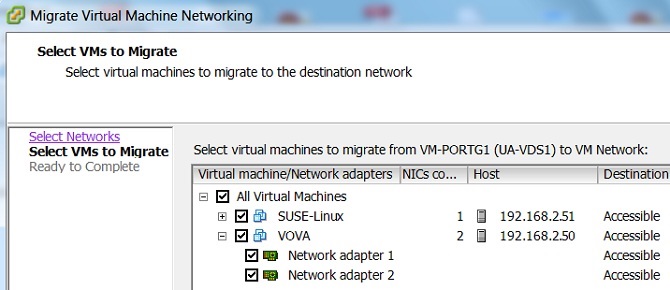
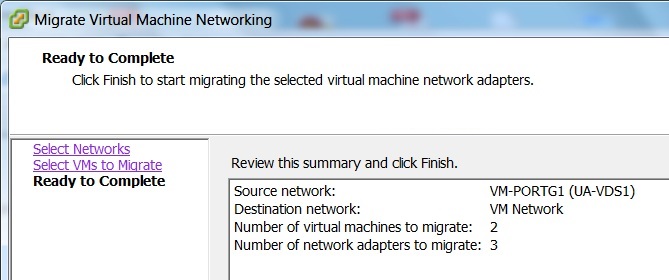
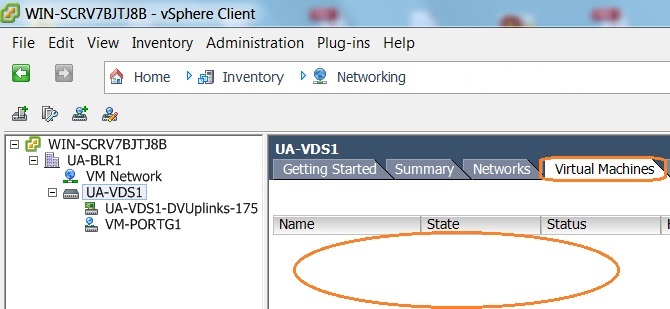
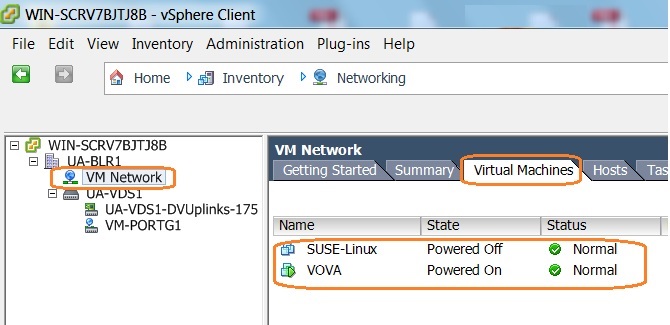
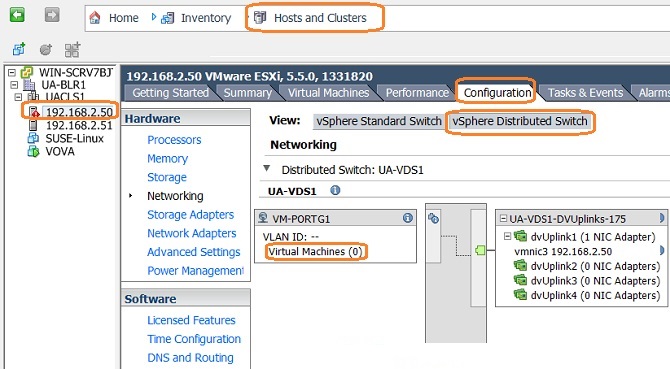
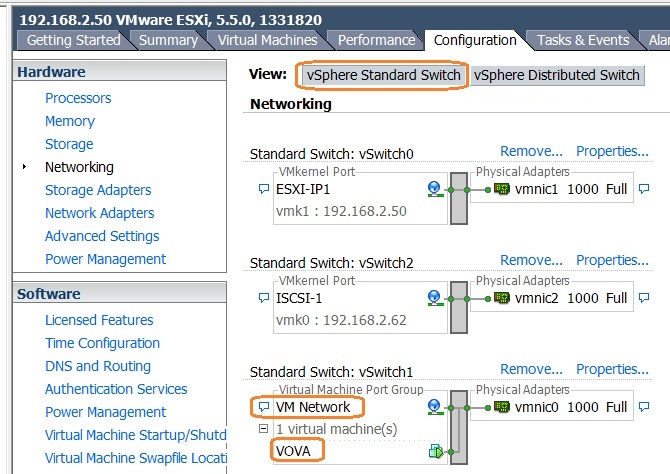
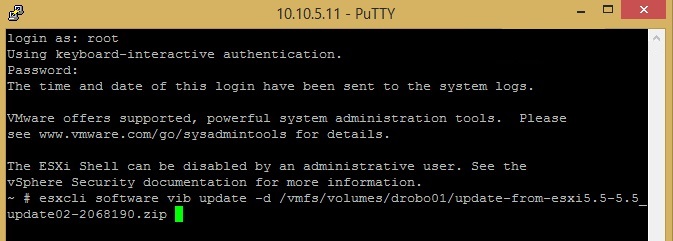

آخرین دیدگاهها