پسورد های پیشفرض VMware
پسورد های پیشفرض VMware

در این صفحه پسورد های پیش فرض پر استفاده ترین نرم افزارهای VMware معرفی می شود.
VMware Default Username and Passwords
VMware vSphere Management Assistant :
Username: vi-admin
Password: vmware
VMware Data Recovery (VDR):
Username: root
Password: vmw@re (make sure you enter @ as Shift-2 as in US keyboard layout)
VMware vCenter Hyperic Server:
https://Server_Name_or_IP:5480/
Username: root
Password: hqadmin
https://Server_Name_or_IP:7080/
Username: hqadmin
Password: hqadmin
VMware vCenter Chargeback:
https://Server_Name_or_IP:8080/cbmui
Username: root
Password: vmware
VMware vCenter Server Appliance (VCSA) 5.5:
https://Server_Name_or_IP:5480
Username: root
Password: vmware
VMware vCenter Operations Manager (vCOPS):
Console access:
Username: root
Password: vmware
Manager:
https://Server_Name_or_IP
Username: admin
Password: admin
Administrator Panel:
https://Server_Name_or_IP/admin
Username: admin
Password: admin
Custom UI User Interface:
https://Server_Name_or_IP/vcops-custom
Username: admin
Password: admin
VMware vCenter Support Assistant:
http://Server_Name_or_IP
Username: root
Password: vmware
VMware ThinApp Factory:
Username: admin
Password: blank (no password)
VMware vSphere vCloud Director Appliance:
Username: root
Password: vmware
VMware vCenter Orchestrator :
https://Server_Name_or_IP:8281/vco – VMware vCenter Orchestrator
https://Server_Name_or_IP:8283 – VMware vCenter Orchestrator Configuration
Username: vmware
Password: vmware
VMware vCloud Connector Server (VCC) / Node (VCN):
https://Server_Name_or_IP:5480
Username: admin
Password: vmware
Username: root
Password: vmware
VMware vSphere Data Protection Appliance:
Username: root
Password: changeme
VMware HealthAnalyzer:
Username: root
Password: vmware
VMware vShield Manager:
https://Server_Name_or_IP
Username: admin
Password: default
type enable to enter Privileged Mode, password is 'default' as well
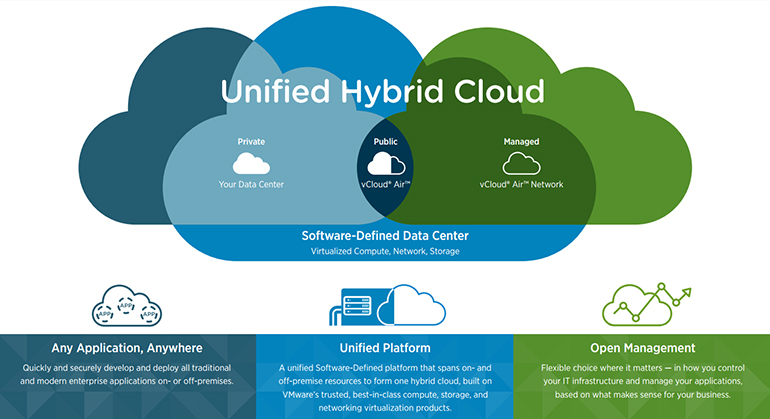
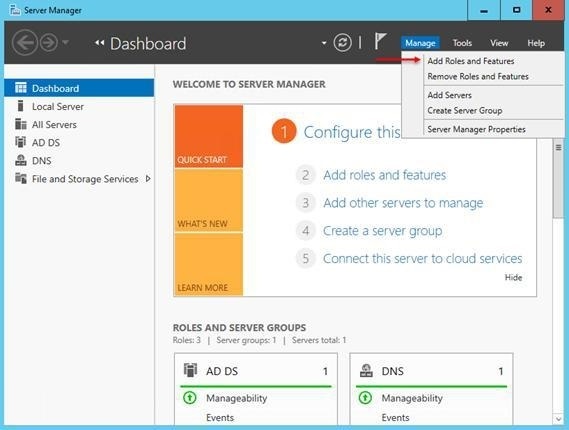
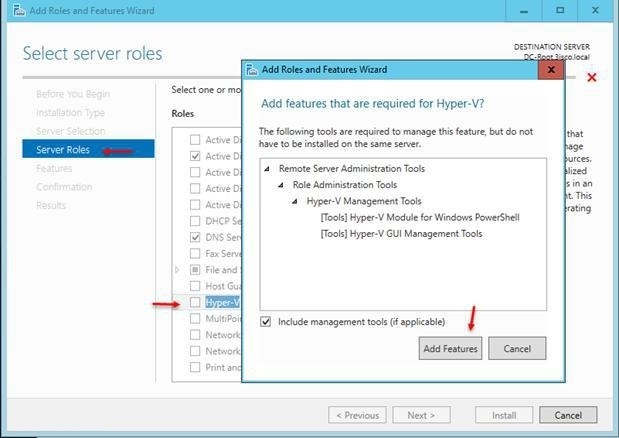
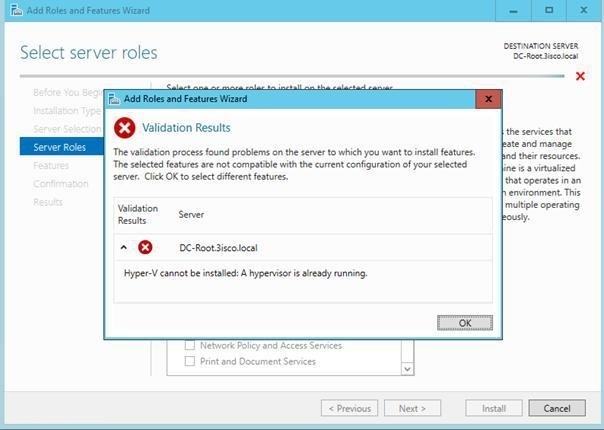
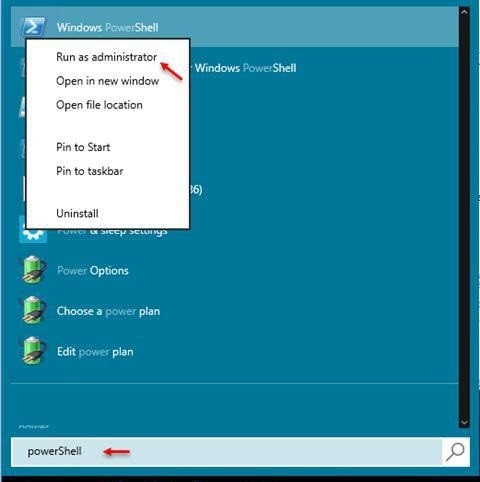
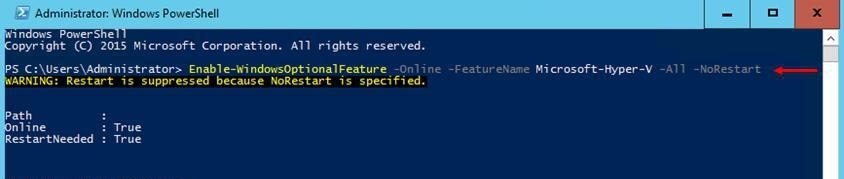
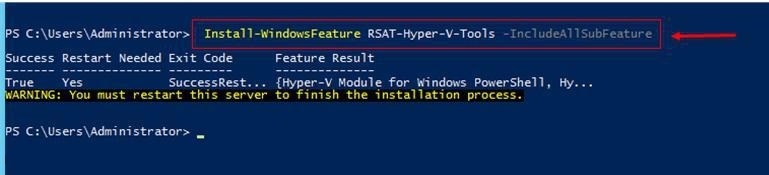
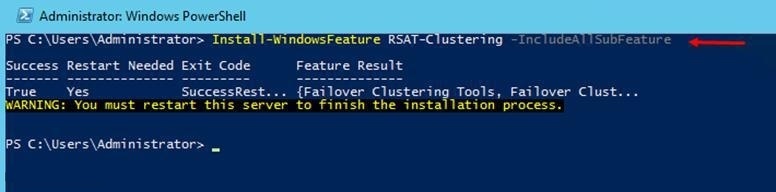
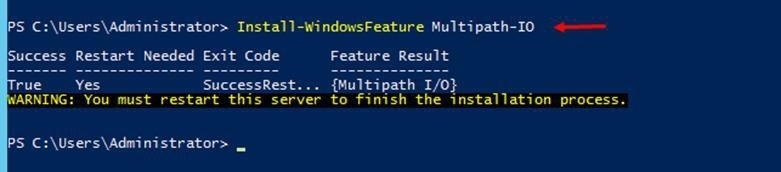

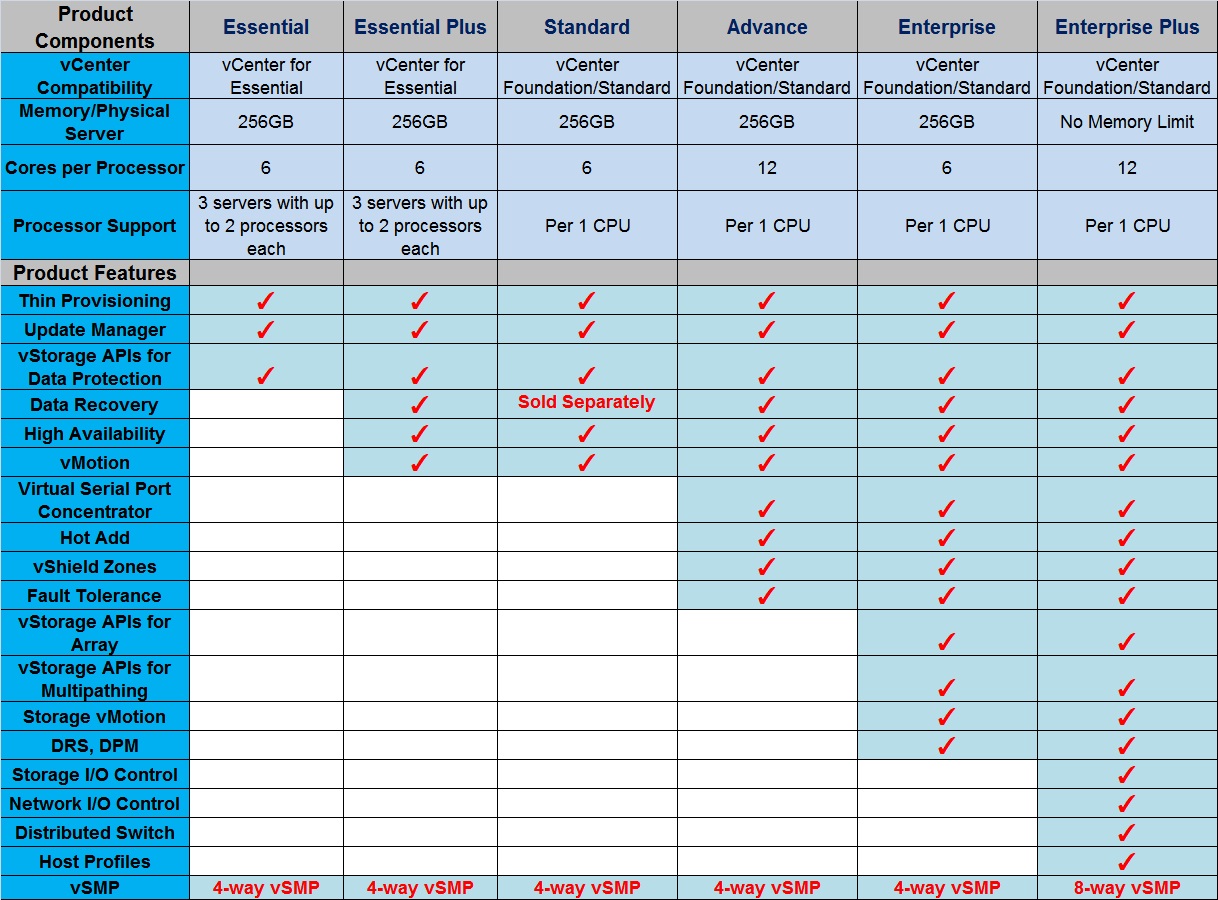
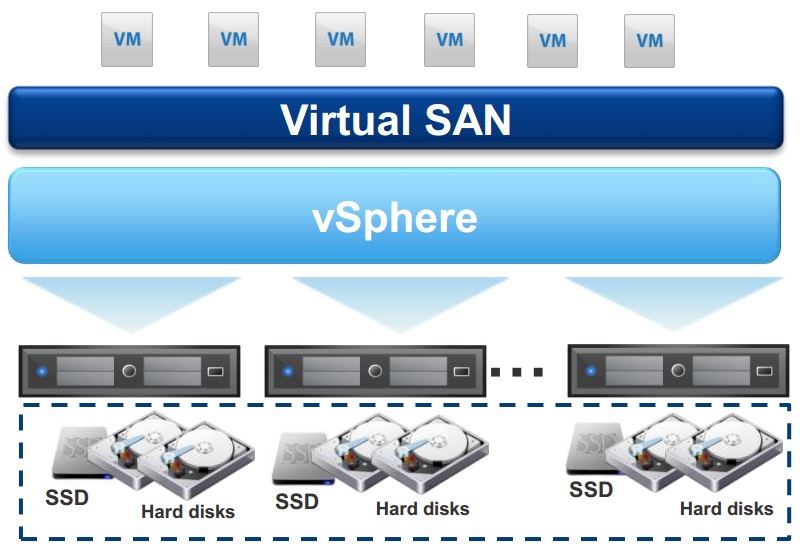

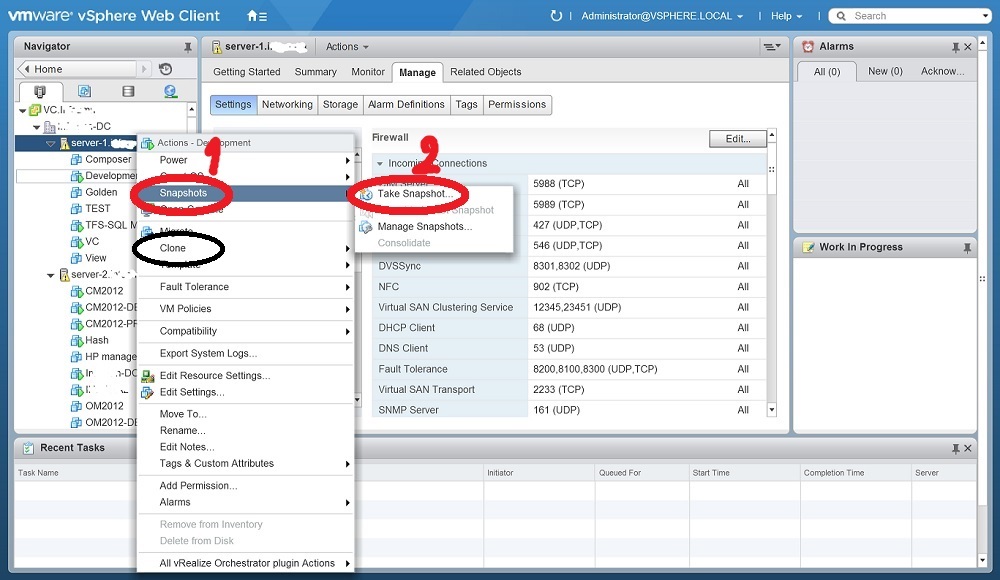
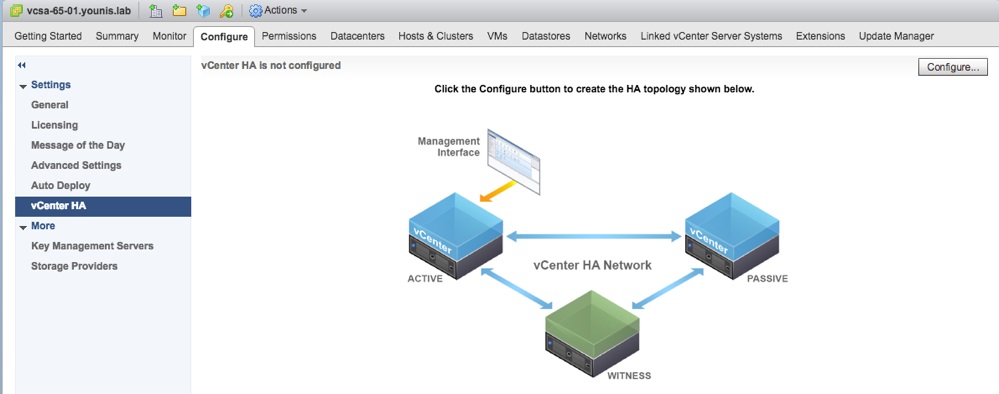
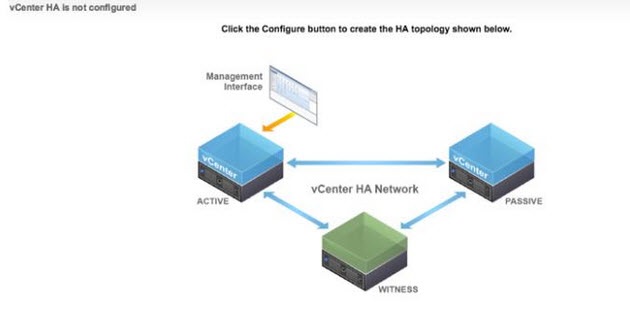
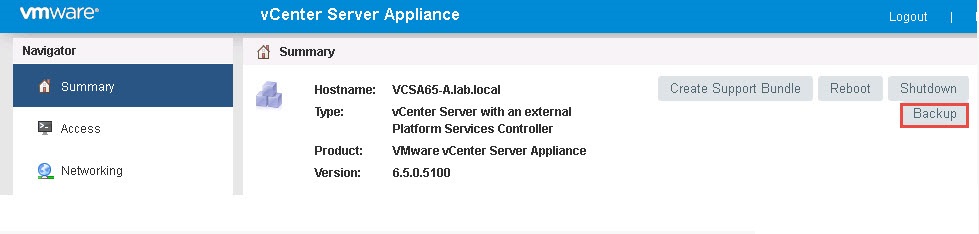
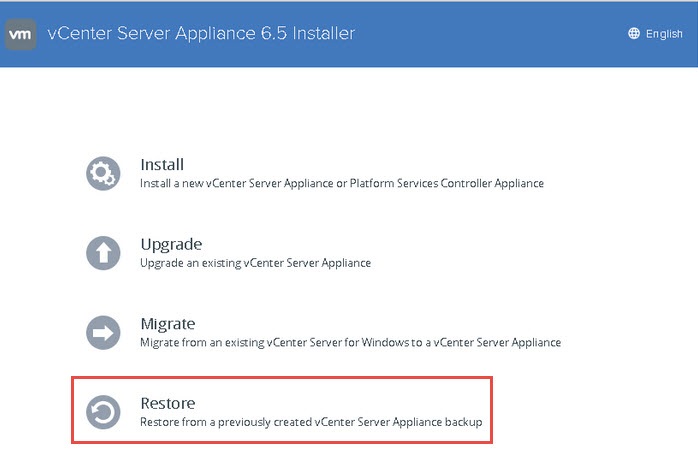
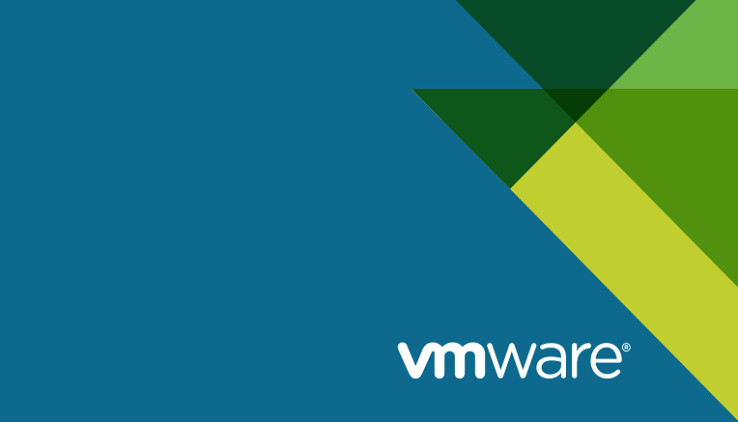
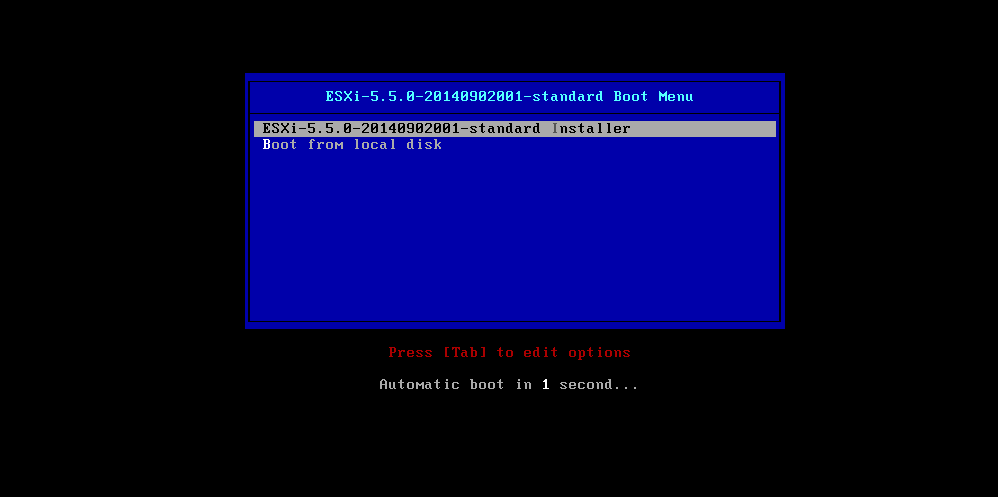
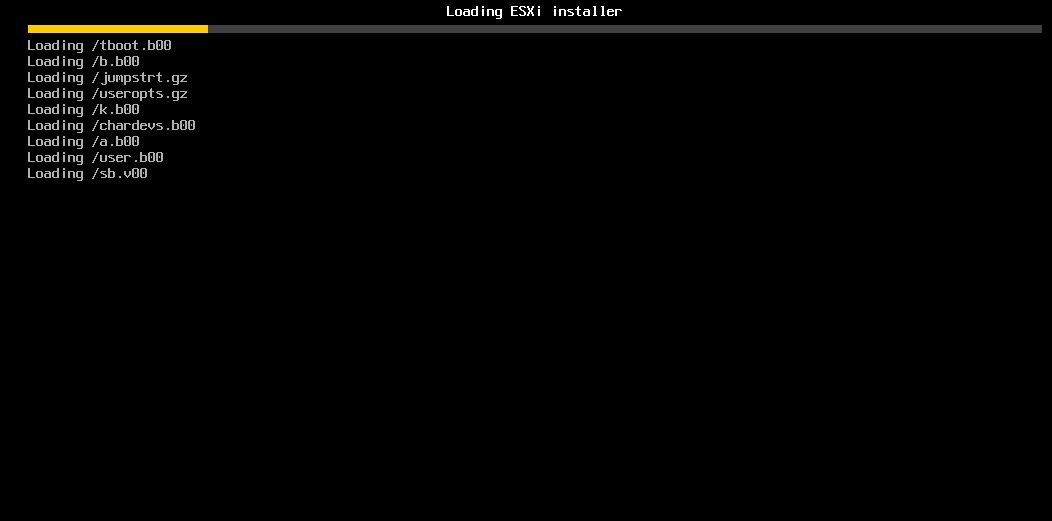
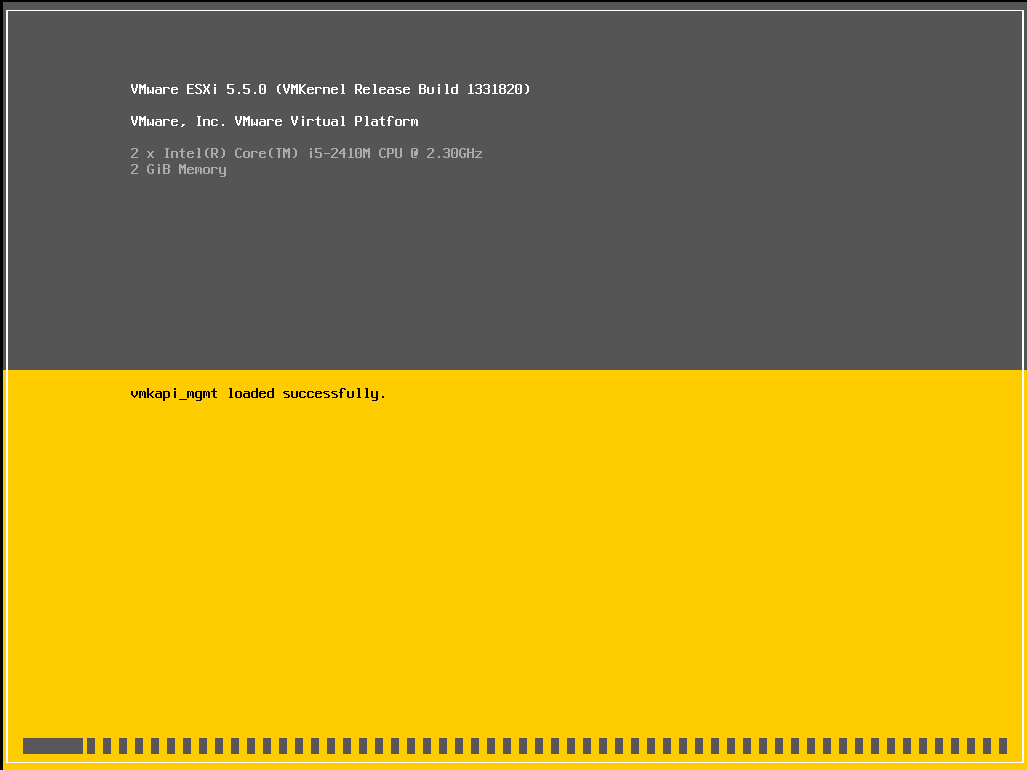
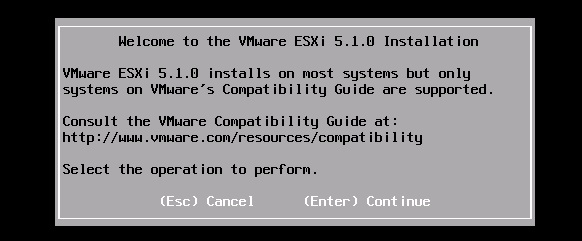
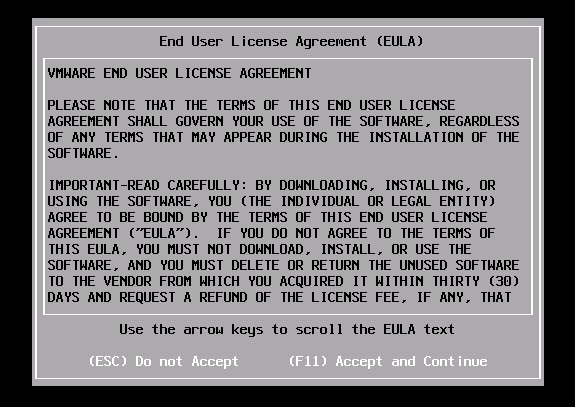
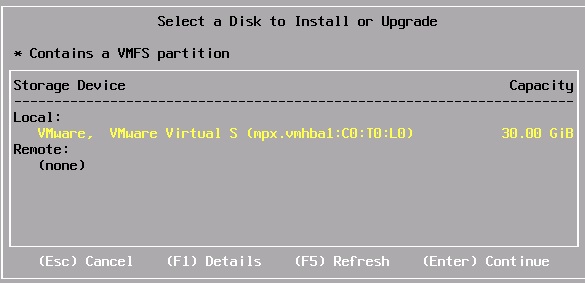
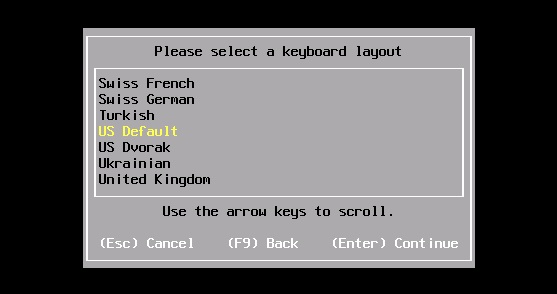
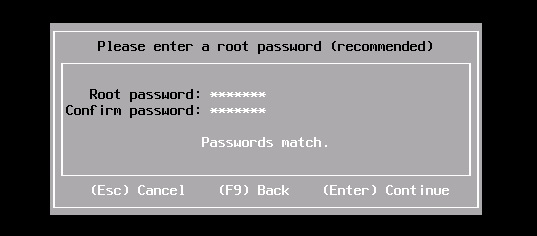

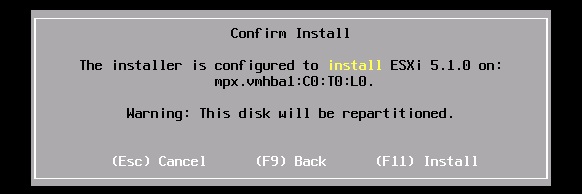
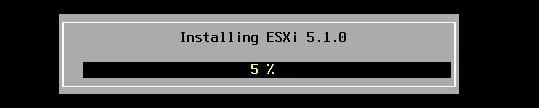
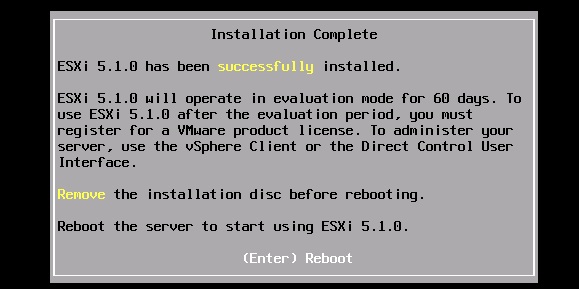
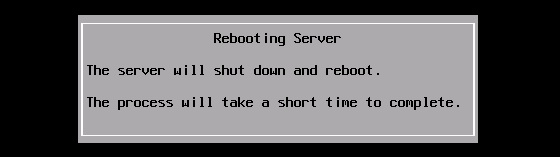
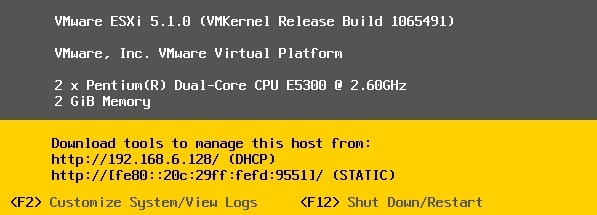

آخرین دیدگاهها